サイトに設置されたフォームからスパムメールが頻繁に届いて困ってないでしょうか?実はプラグインを導入するだけでその問題が解消されますよ。しかも無料で提供されていて簡単に導入できるのでとても便利です。
今回は、スパム対策プラグイン「Invisible reCaptcha」の導入方法をアフィリエイターのJIMMAN(ジムマン)が分かりやすく解説していきます。
「Contact Form 7」などの問い合わせフォームに導入できるので便利です!

スパム対策Invisible reCaptchaの必要性とは?
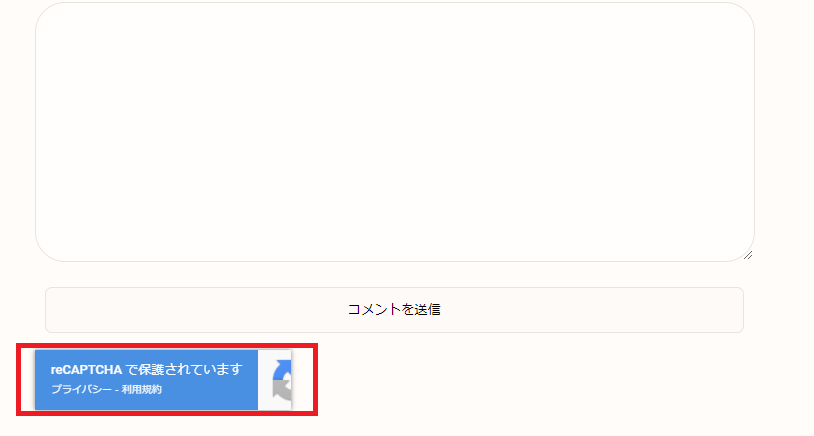
問い合わせフォームで「reCAPTCHAで保護されています」と出てきます。
なお、現在のreCAPTCHA v3は、ユーザー側の操作を必要としない認証方式になっているのが特徴で、ユーザーの操作を解析し人間らしくない動きをするとbotとして判定され、 人の入力のみを受け付ける仕組みとなっています。
reCAPTCHAの設定
Google reCAPTCHA にてv3の設定がまだの方は、サイトキー(Site Key)とシークレットキー(Secret Key)を取得する手順を以下にご案内します。
Google reCATCHAのページにアクセスします。
管理コンソールをクリックしてください。

右上の赤枠の + をクリックしてください。
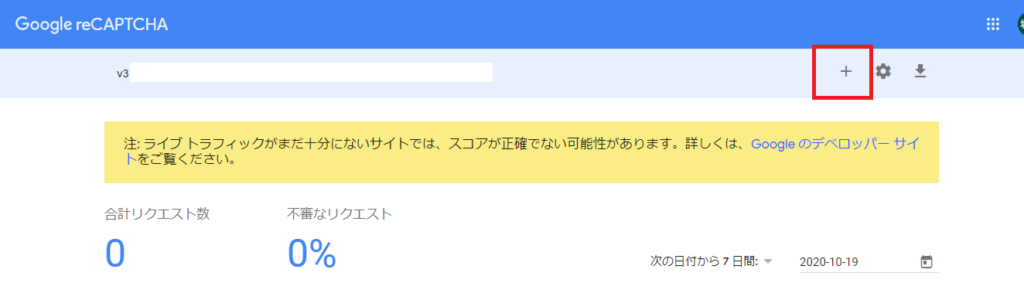
必要事項(赤枠)を入力・チェックをしてください。
注意:ドメイン名には、https://の入力はしないでください。
最後に送信を選択します。
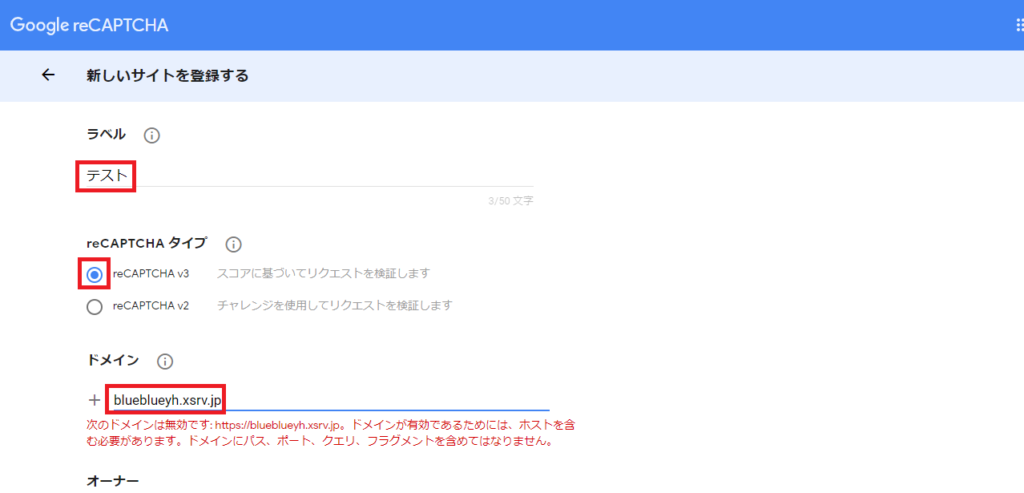
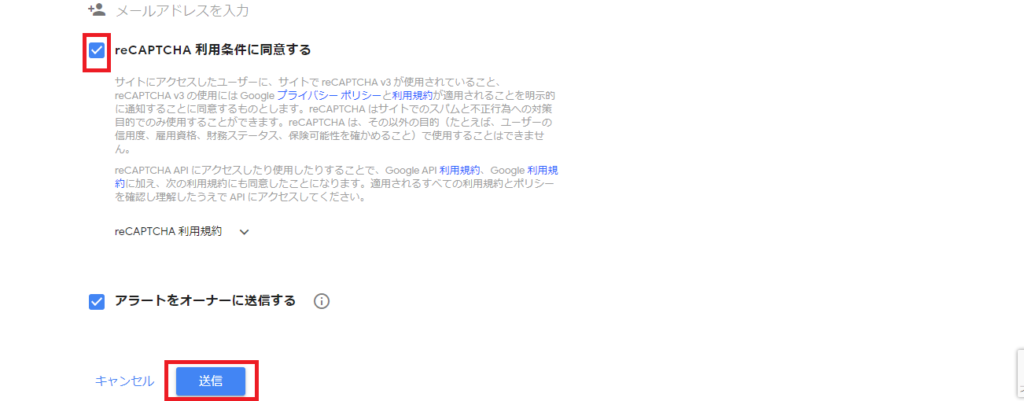
送信ボタンを押すと画面が切り替わります。
サイトキーとシークレットキーが表示されます。
設定に移動をクリックしてください。
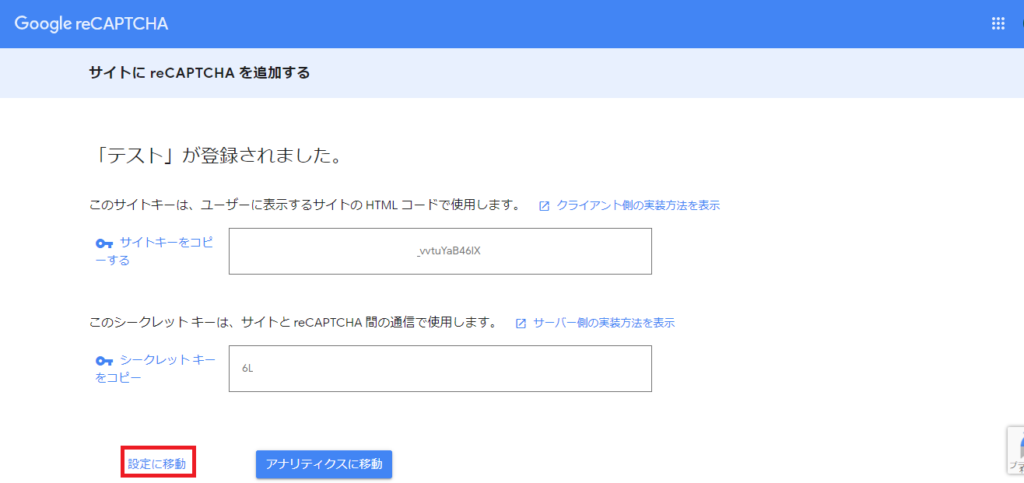
画面が切り替わります。「このキーがAMPページで動作するようにする」にチェックをいれてください。最後に保存を選択します。
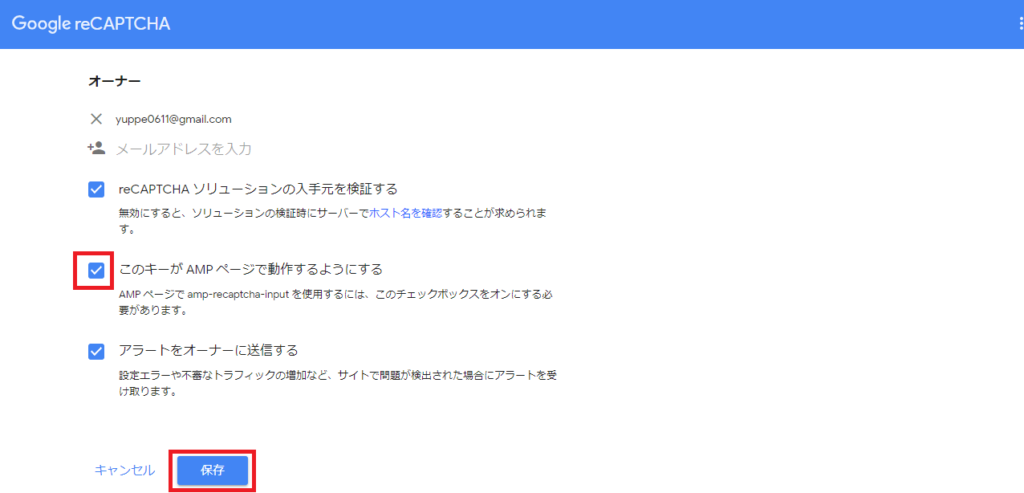
Invisible reCaptcha for WordPressをインストール
それでは、Invisible reCaptcha for WordPressをインストールしていきます。
プラグイン → 新規追加 → Invisible reCaptcha for WordPress をキーワードに入力してください。今すぐインストールをクリックします。
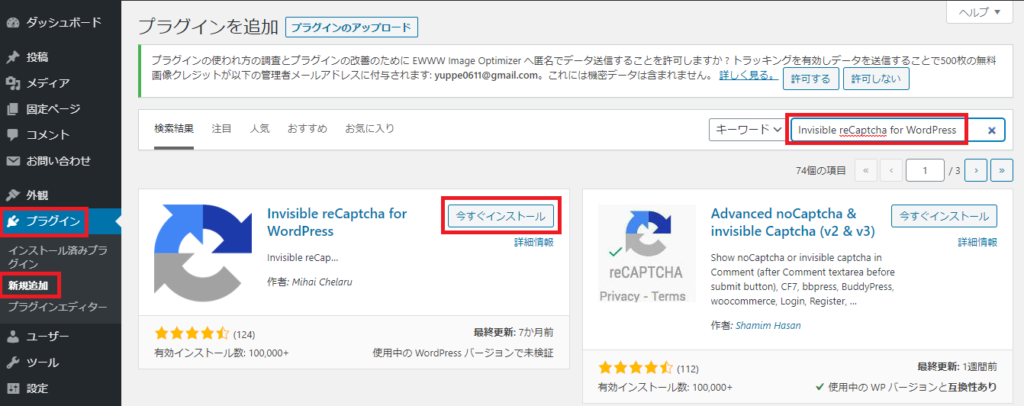
赤枠の有効化をクリックします。
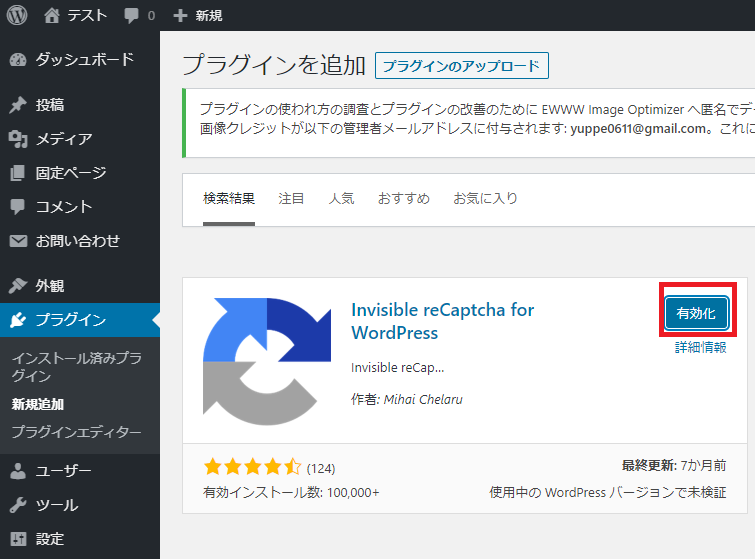
プラグイン → 設定 → Invisible reCaptcha を選択します。
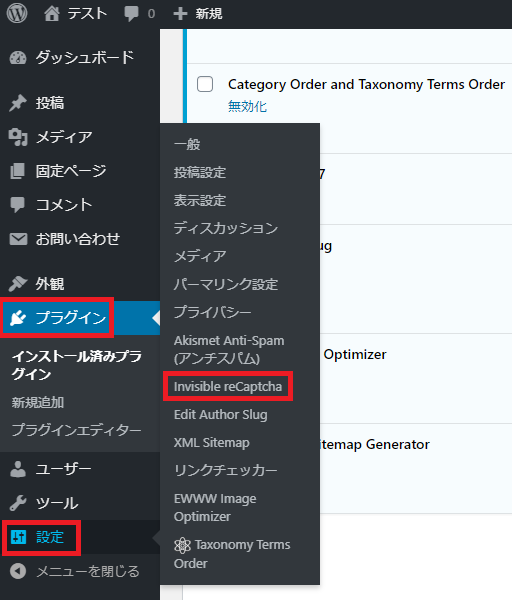
ここで、先程入手したキーを赤枠に入力していきます。
サイトキー を上段
シークレットキーを下段 に入力してください。
サイトキーとシークレットキーを忘れた人は、再度Google reCATCHAのページにアクセスします。 管理コンソール → 右上の + の右の「設定」をクリックしてください。
画面が切り替わります。reCAPTCHA のキーをクリックしてください。
サイトキーとシークレットキーが表示されます。
「Language」は、Japneseを選択、バッジの位置は、lnine にしてください。
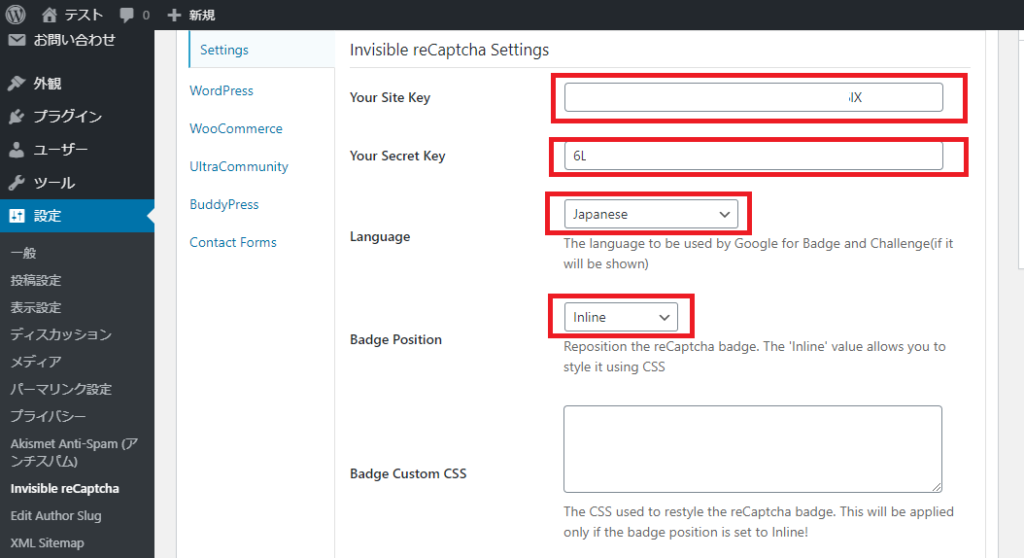
次に、wordPress を選択してください。
下のチェック項目は参考にしてください。全部でもかまいません。
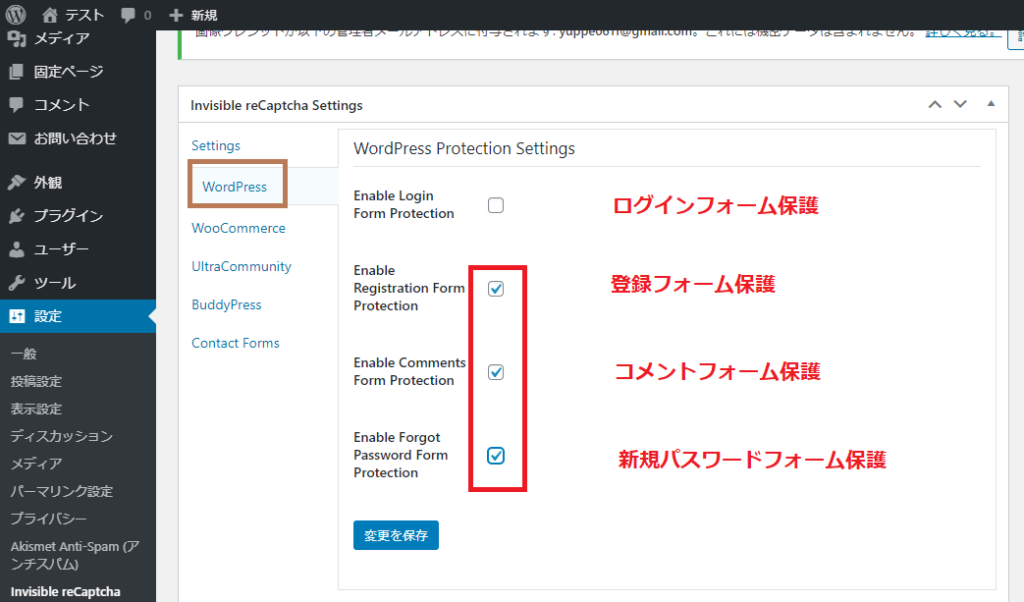
次に、Contact Foms を選択してください。「Enable Protection for Contact Form 7」にチェックをして変更を保存をします。

テストサイトですが、以下のように表示されました。お疲れさまでした。

まとめ
WordPressプラグイン Invisible reCaptcha for WordPress を使うことで、ログインフォームやコメントフォーム、ContactForm7の問い合わせフォームをreCAPTCHAで保護することができます。
最新のreCAPTCHA v3 では、メール送信者がチェックを入れたり、画像を選択する等の操作を必要とせず、人間かボットかを自動的に判断してくれるのでとても便利です。
WordPressの不正ログイン防止やスパムメール対策は、簡単に設定できる Invisible reCaptcha for WordPress をオススメしますよ。
他にも重要なプラグインの記事を書いていますので是非参考にしてください。





コメント