こんにちは?
じむman(@Jimman2525)サラリーマンです。
サラリーマンをしながら副業ブログを始めました。
日々BLOGをコツコツ作成中。
この記事は、グーグルアドセンスの申請手順についてかいております。
では最初に「Googleアドセンスにサイト申請」するにはGoogleアカウントが必要になります。
Googleアカウントをお持ちの方は、Gmailアドレスとパスワードを入力し、次へ進んでください。
アドセンス申請画面
ネットから「グーグルアドセンス登録」で検索すると下の画面がでてきます。
赤枠をクリックします。すると下の画面がでてきます。
次にご利用開始ボタンを押します。すると下の画面がでてきます。
赤枠内(自分のブログのサイトアドレスとメールアドレス)を入力してください。
次に下の表示がでてきますがどちらでもいいです。クリックして次へ進んでください。
登録したURLが表示されていれば問題ありません。
続いて、国(言語)を選択します。

国または地域を選択したら
利用規約に同意してアカウントを作成します。

アカウント作成画面では
以下のような支払先住所の詳細入力画面が表示されます。

上から順番にアカウント情報入力していきましょう。
まずは、アカウントの種類(個人・法人)と住所を入力します。

続いて、名前と電話番号を入力します。
※名前は報酬受け取り口座名義と一致させてください。
全て入力できたら送信をクリックし
電話番号による本人確認へと進みます。

以下の画面で電話番号を入力し
確認コードを受け取る方法を選択します。
※電話番号はスマホでも問題ありません。
SMS(ショートメール)か通話のいずれかを選択し
確認コードを取得をクリックしてください。

送信が完了したら
サイトをAdsenseにリンクというページに移動するので
以下、表示されているコードをコピーします。

WordPress画面の入力
次にWordPressに「このコードをコピー」して貼り付けます。
【WordPressの設定画面】から外観→テーマエディター(編集)を選択→右上のCocoonの選択→右下テーマヘッダーを選択
そして、先ほどのコードを</head> の上に入力します。
あなたのサイトにコードの貼り付けができたら
アドセンス申請ページに戻り
サイトにコードを貼付りけましたにチェックを入れて
完了ボタンをクリックしてください。

以上がGoogleアドセンス申請の流れです。
コードの貼り付けが正しくできていれば
Googleが自動的にコードを検知し、審査が開始されます。
アドセンスの管理画面に「お客様のサイトを審査しています」
というメッセージが表示されていれば、後は審査が通過するのを待つだけです。
Googleアドセンスの審査に合格した場合は…

アドセンスの審査に通過すると
お客様のサイトがアドセンスに接続されました
という件名のメールが届きます。
不合格でも何度でもトライできますので挑戦しましょう。
ちなみに申請中でもブログの更新をやっておくと評価が高いです。


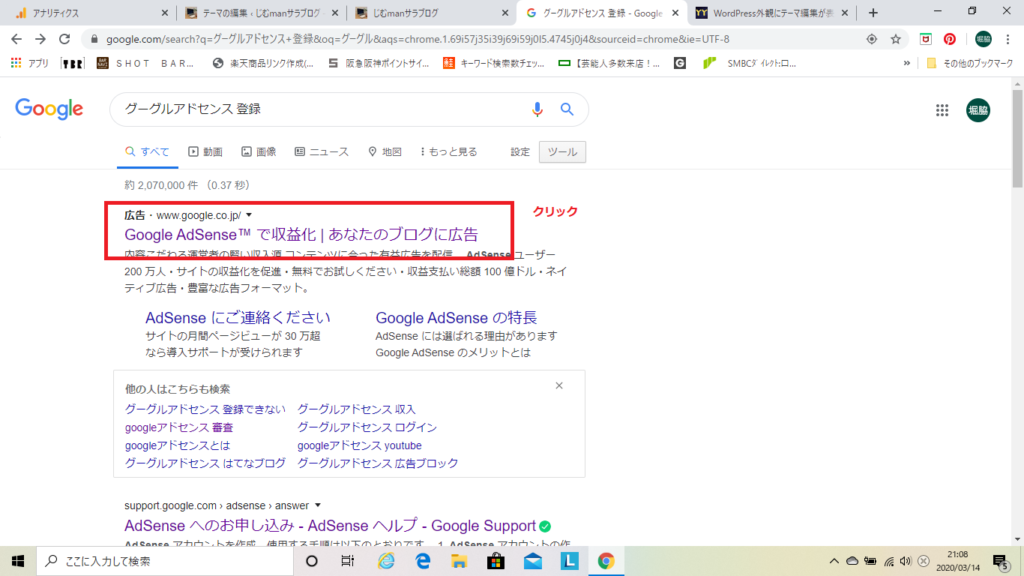
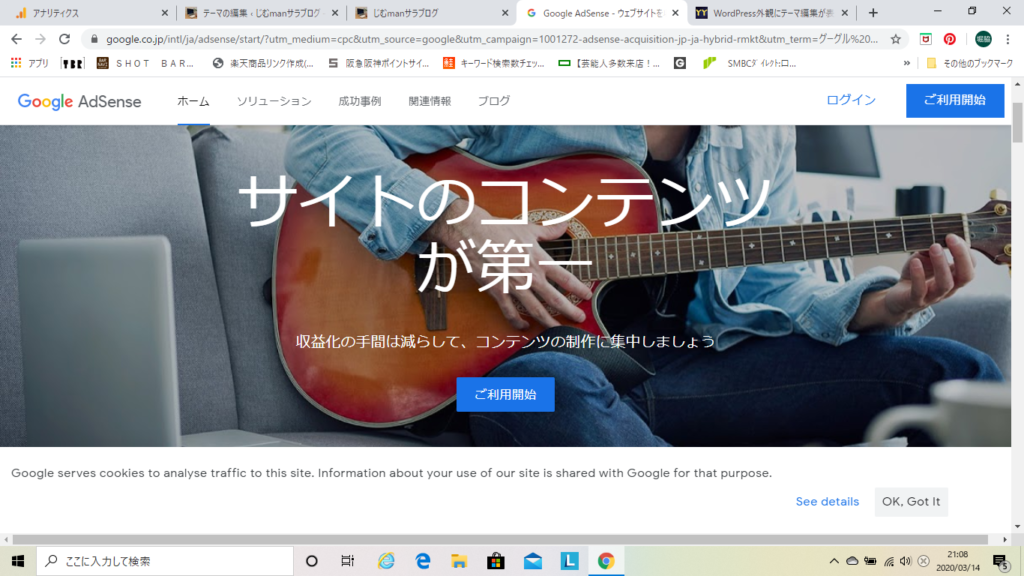
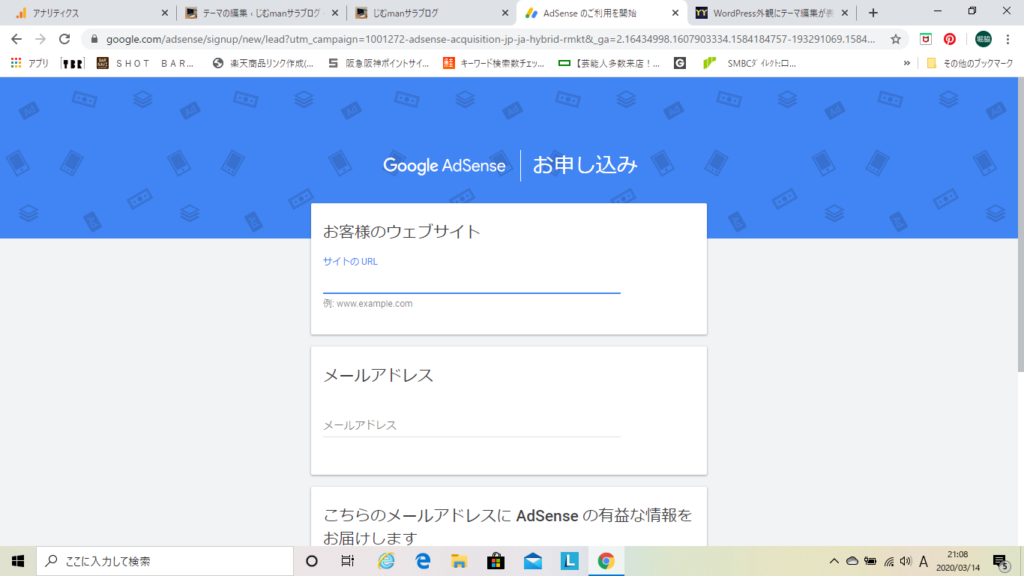

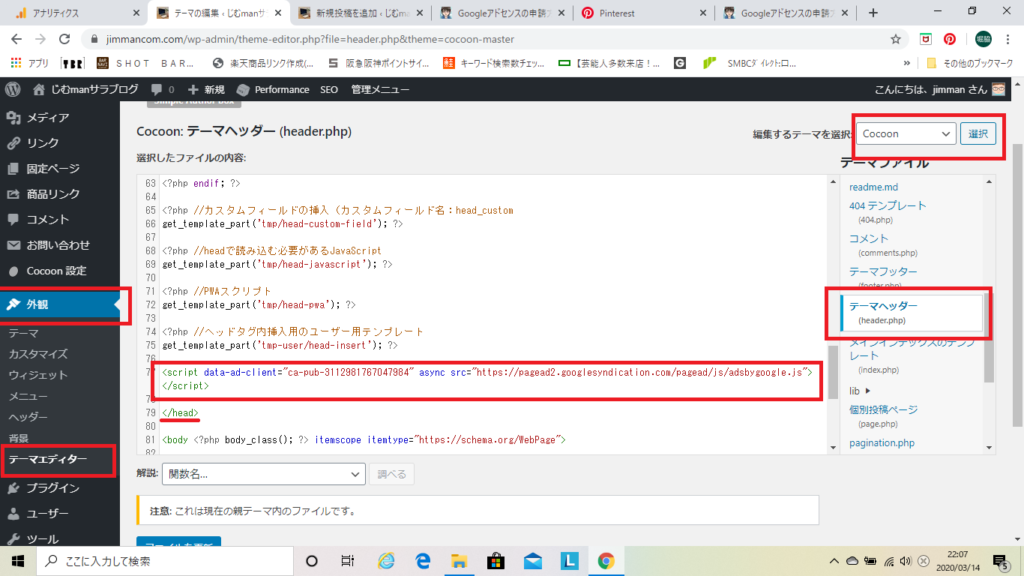

コメント