こんにちは!じむmanサラリーマン(@jimman2525)です。
日々ブログをコツコツ作成中。
今回は、コクーンでの「 おすすめカード 」の表示方法について説明します。

事前作業 「各記事のカテゴリー設定」
前作業として、「 各投稿記事 」にカテゴリーを設定しておいてください。 ☚ ここ重要です。設定してないとカードに反映されません。
投稿記事画面の右側に、「 カテゴリー 」の設定画面があります。
「 おすすめカードの設定 」
次に、カテゴリーが設定できているものとしてすすめます。
下の画面の、「 外観 」 → 「 メニュー 」 → ①「 新しいメニューの作成 」 →
②「 おすすめカード 」の入力 → ③「 メニューの作成 」の設定
次に、「おすすめカード」にカテゴリーの設定を行います。
「 カテゴリーを選択 」すると 下の画面のように
カテゴリーが設定されます。
①「 カテゴリー 」 → ②「 LIFE 」 → ③「 メニューに追加 」 → ④「 LIFE 」が表示されます
⑤ 「メニューの保存 」
コクーン(cocoon)側での設定
cocoonの設定 → おすすめカード を選択してください
おすすめカード表示場所の設定 → 「メニューの選択」 *こちらで「おすすめカード」を設定
表示スタイルの設定 → カードの余白 → カードエリアの余白 → 変更をまとめて保存
設定が完了したら、ホーム画面で確認してください。
「 おすすめカード 」の画像がでない場合
カテゴリー表示だけで 「 写真画像 」がでない場合があります。
その時は、「 画像 」を選択して設定してください。
投稿 → カテゴリー → カテゴリ選択 ここでは、「 LIFE 」の選択
「 LIFE 」 クリック → 下の画面がでてきます。
ここで「 アイキャッチ画像 」 でカテゴリーにあった画像や写真を設定してください。
選択ボタン → 下の画面から 「 画像の選択 」
選択したら 「 更新 」ボタンをクリック
以上で設定終了です。
画像やカテゴリーは、自分好みにあわせて設定してください。

コクーンでのスライド式メニューの表示方法です。参考にしてください。
ネット初心者でも簡単に1万円稼げる手法 自己アフィリエイトとASPとは?
ブログで本気で稼ぐためのマニュアル本とは
アマゾンアフィリエイトは難しい?もしもアフィリエイト経由で簡単登録!もしもアフィリエイトでは自分のブログからAmazon、楽天市場、Yahoo!ショッピングなど複数のお店をまとめて表示できます
ブログの方向性で悩んでいませんか。福岡でブログスクールが誕生しました!なんとテレビ放送までされて安心!


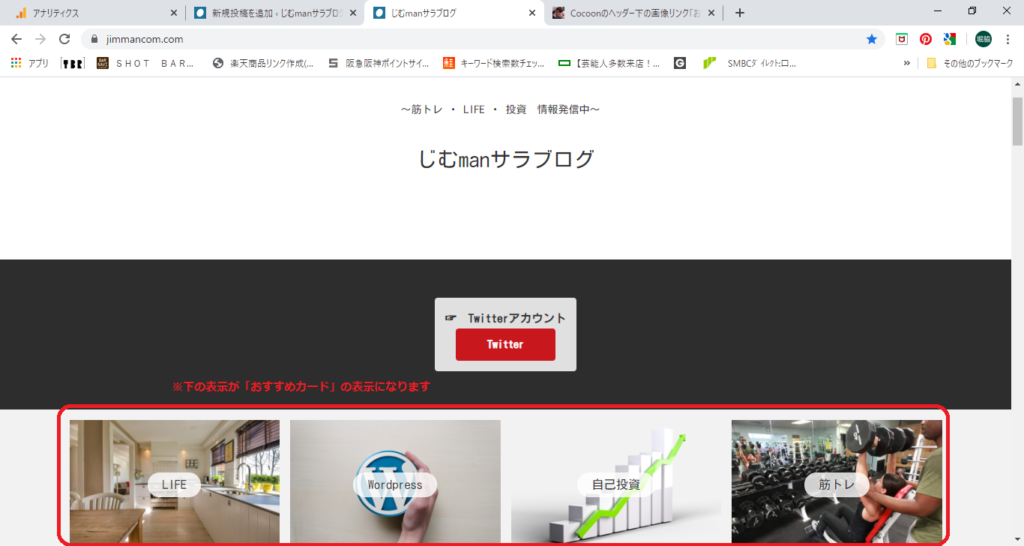
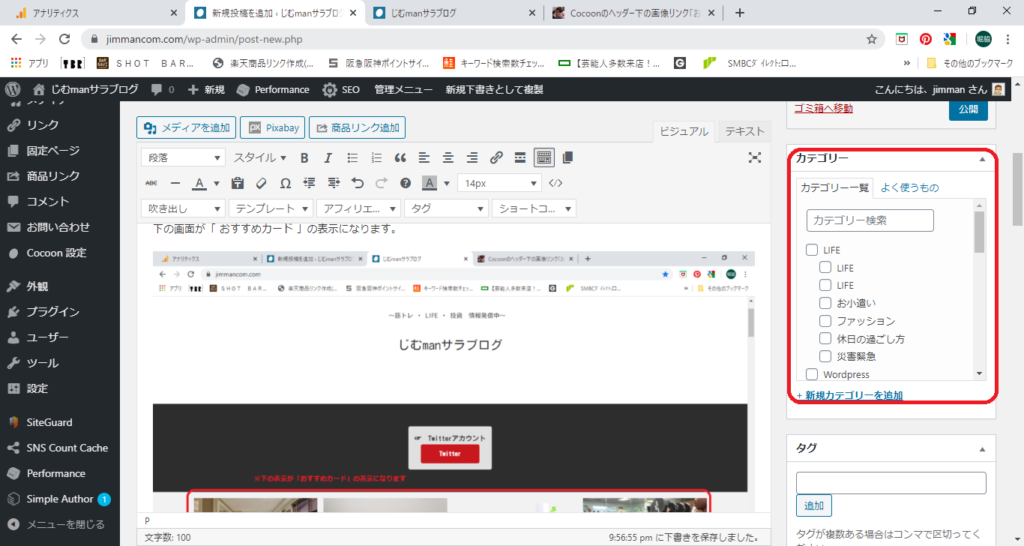
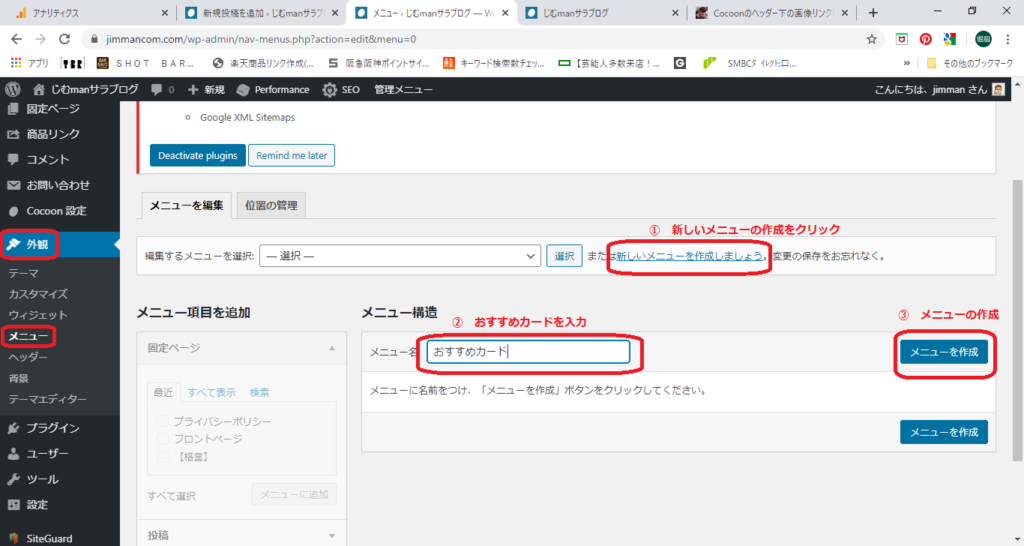
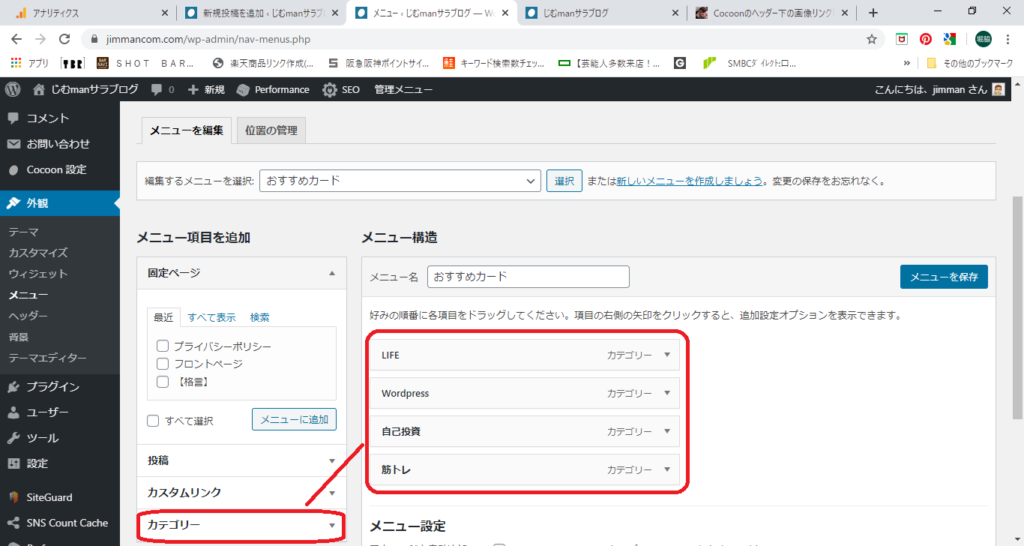
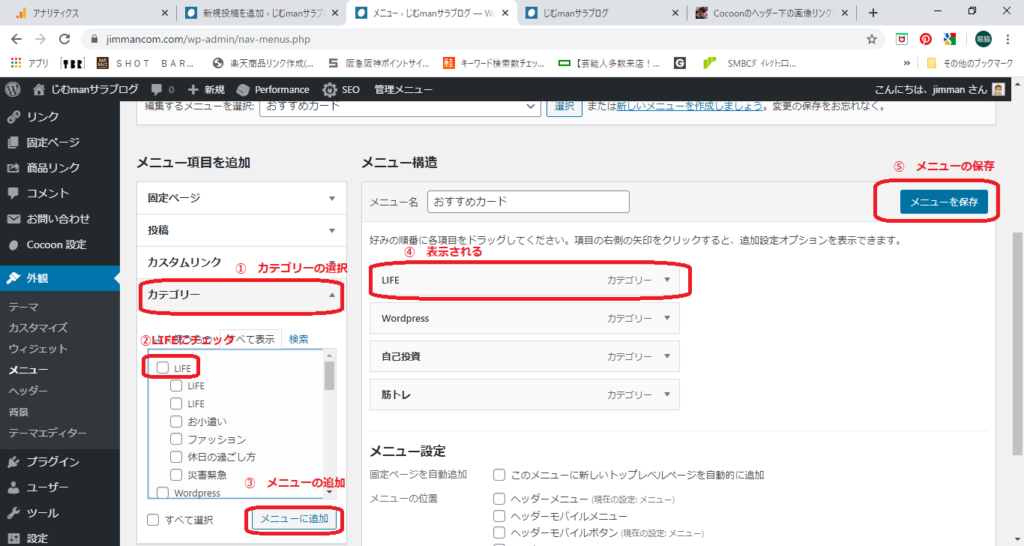
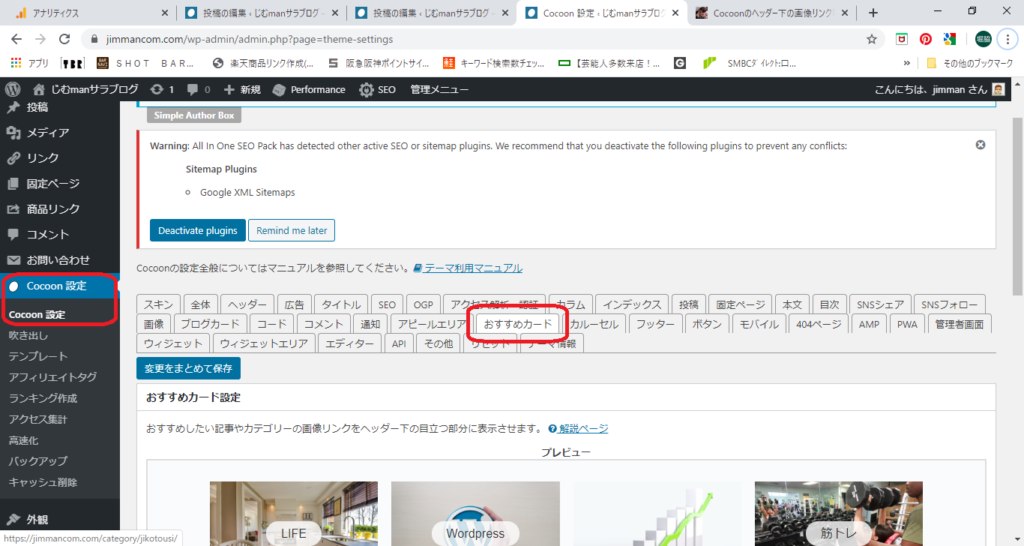
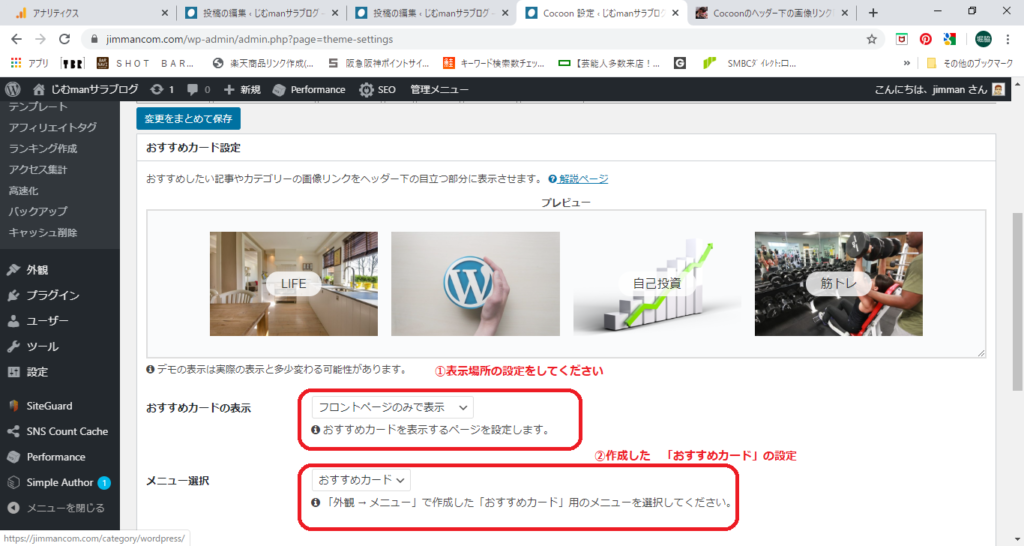
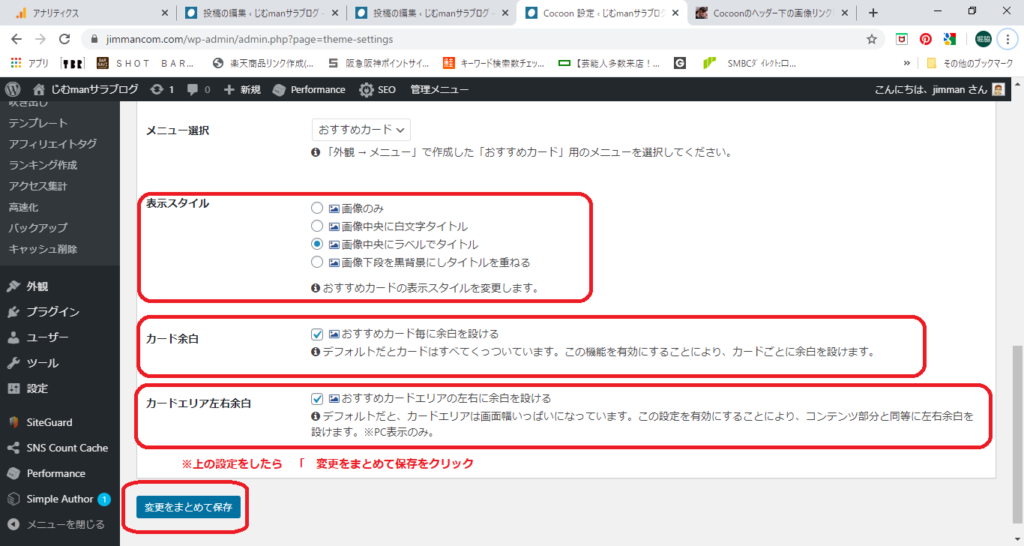
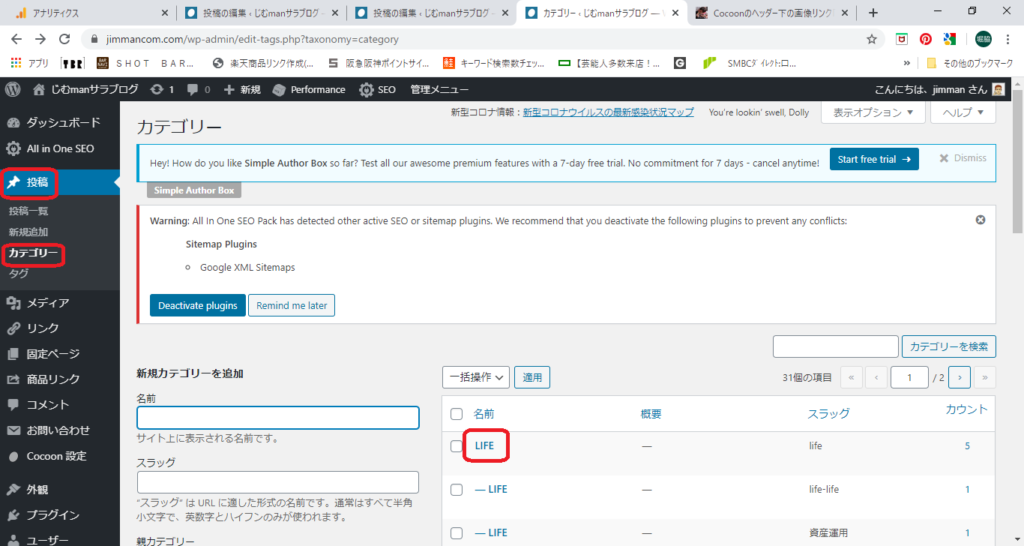
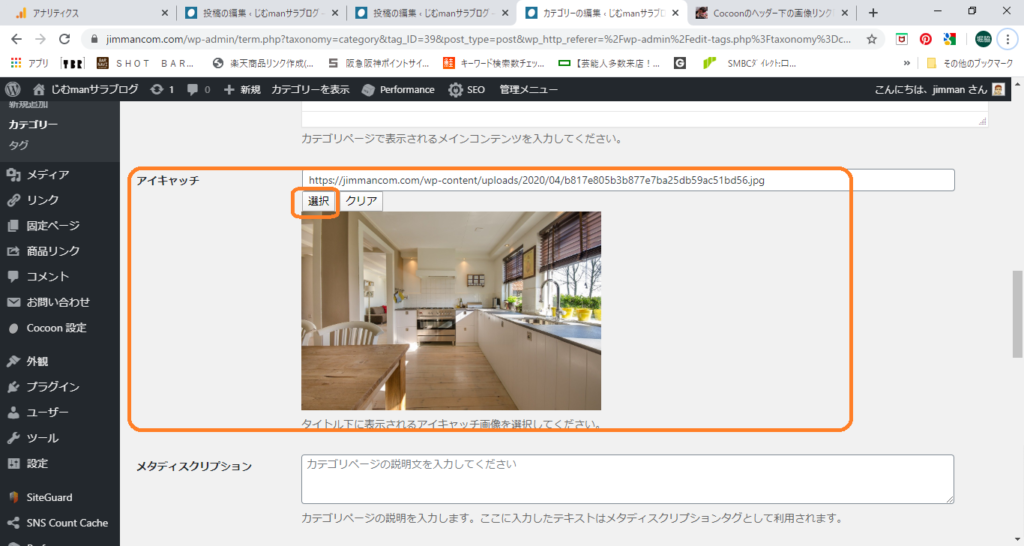
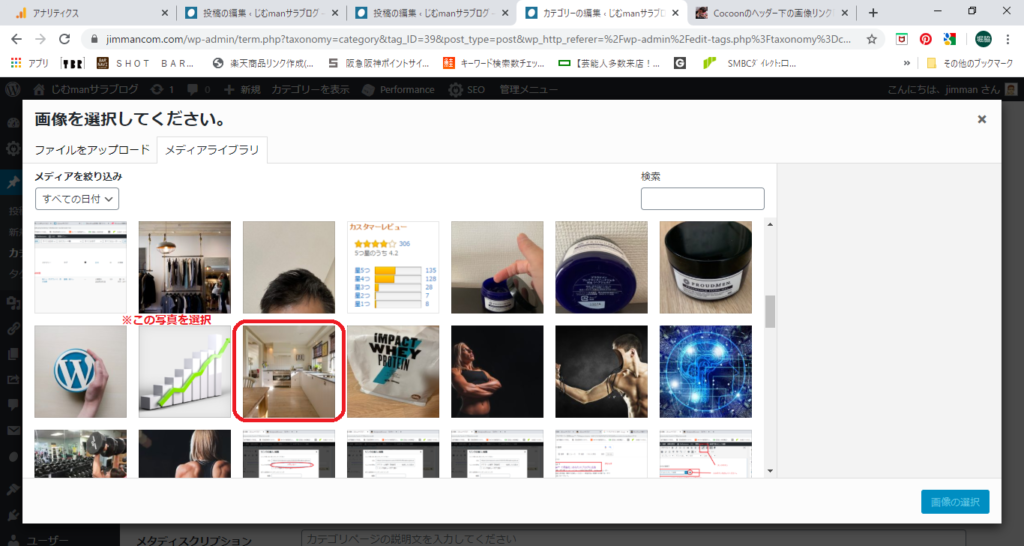
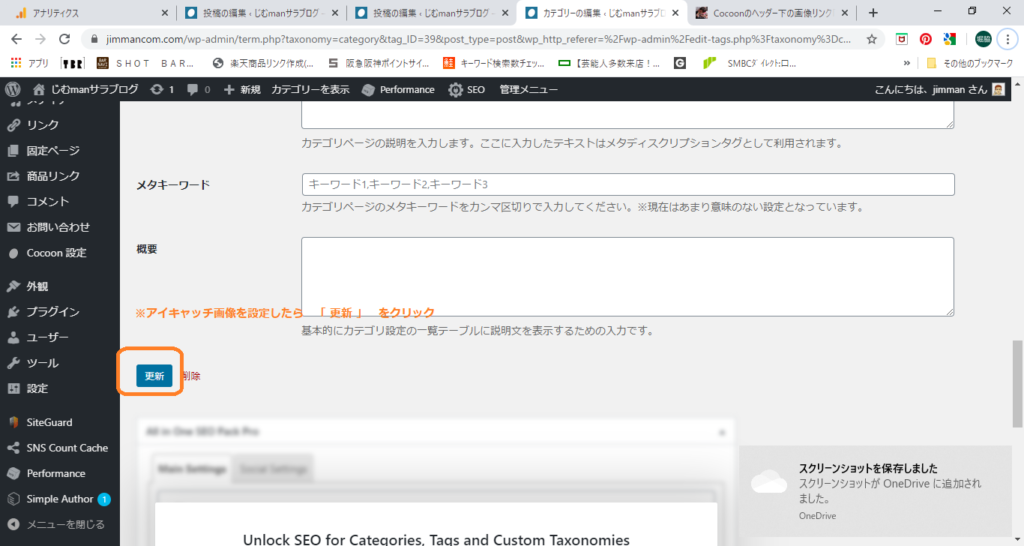

コメント