こんにちはJIMMAN(ジムマン)です!
WorPress(ワードプレス)をインストールした後、記事を書く前にやっておくべき基本設定を解説していきます。

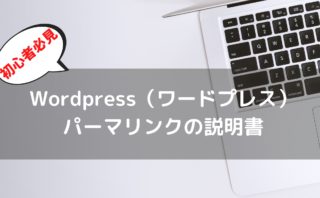
コクーンブログ(ワードプレス)一般設定
一般設定では、『タイトル』と『キャッチフレーズ』の設定をしていきます。どちらも後から変更が可能なので、まずは仮でもいいので設定しておきましょう!
設定から一般を選択します。選択したら、一般設定がでてきますので、ここで『サイトのタイトル』と『キャッチフレーズ』を入力します。
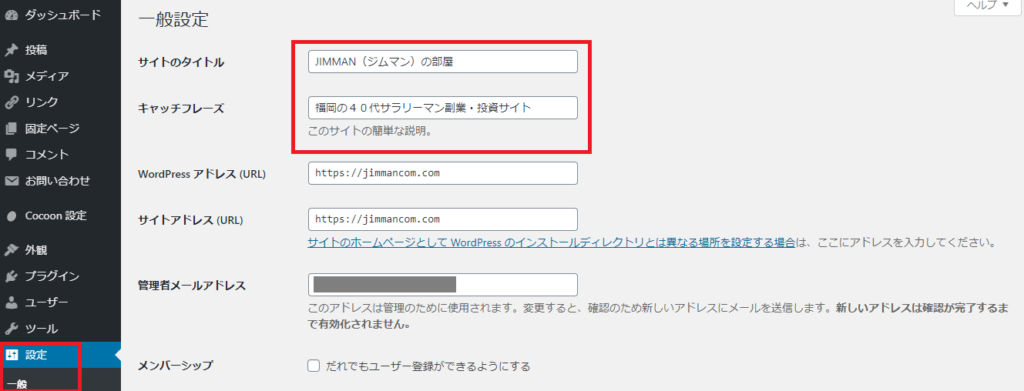
入力したら、スクロールして、変更を保存を選択します。
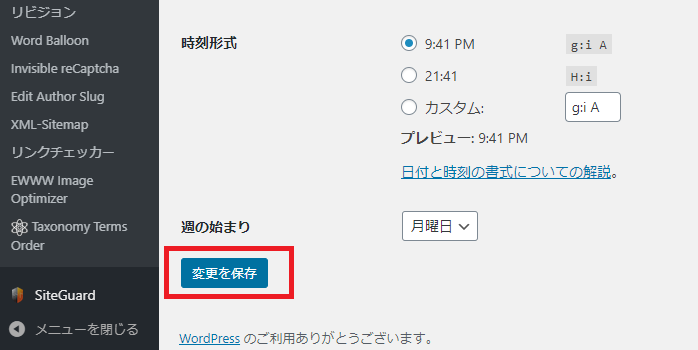
サイト画面に移動してください。『JIMMAN(ジムマン)の部屋』にカーソルをあわせたら、『サイトを表示』がでてくるので、クリックしてください。
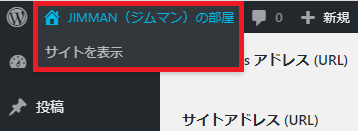
サイト画面がでてきます。上の部分が『キャッチフレーズ』で下の部分が『タイトル』で表示されます。
※こちらの画面は、『ブログテーマ』を設定している画面になります。

テーマを導入していない場合は、『サイトタイトル』と『キャッチフレーズ』を入力したら、この画面表示になります。
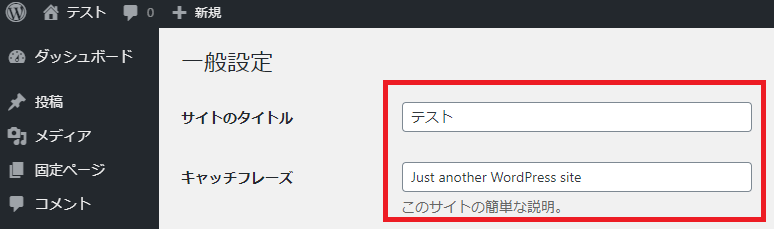
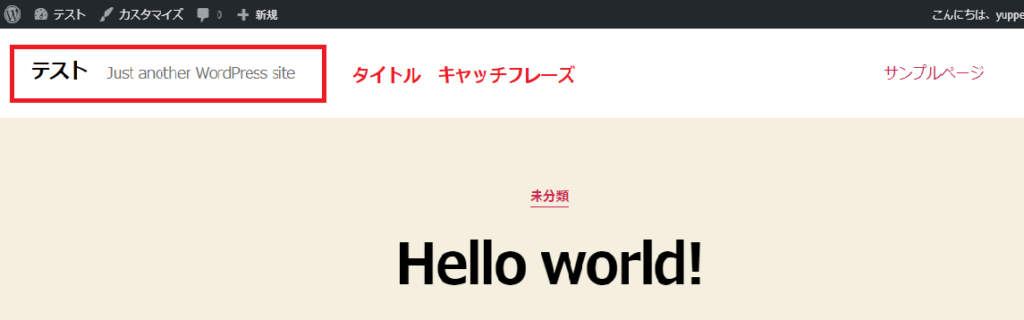
これで、テーマとキャッチフレーズの設定は完了です。
コクーンブログのユーザー設定
次に、ユーザー設定のプロフィールから『ニックネーム』を設定しましょう。
ニックネームとは、こちらのWordPress管理画面の右上の『こんにちは、●●●さん』の●●●にあたります。

①WordPressインストール後の、初期設定では、ニックネーム=ユーザー名で同じ名前に設定されています。
②ユーザー名とは、管理画面ログイン時に使用するキーワードになります。
③ニックネームが記事やコメント欄などで表示されます。
④つまり、第3者にニックネーム経由でユーザー名が認識されてしまいます。
ユーザーからプロフィールを選択します。『ニックネーム』と『ブログ上の表示名』がでてきますので、入力してください。
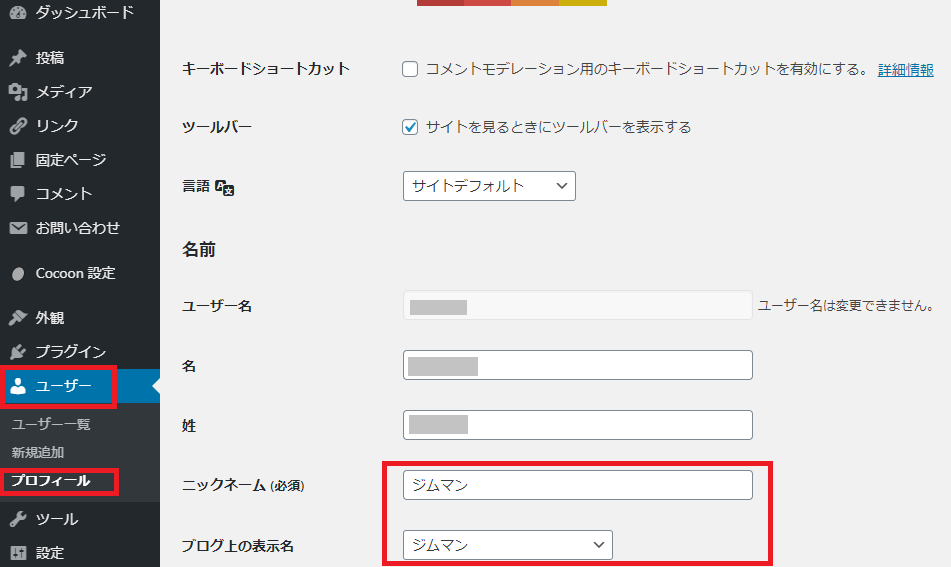
入力したら、画面をスクロールして、プロフィールを更新を選択してください。
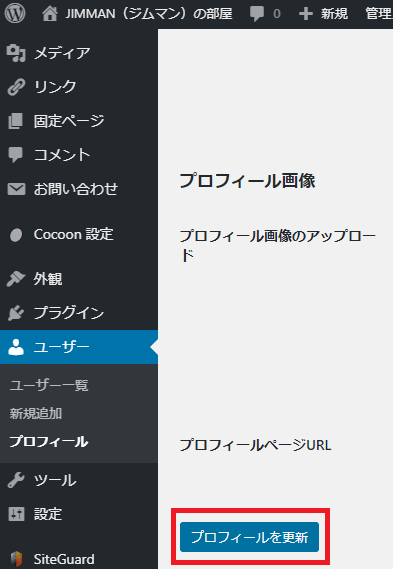
これで変更が完了しました。
WordPress(ワードプレス)のディスカッション設定
ディスカッション設定の画面を開きます。設定からディスカッションを選択します。
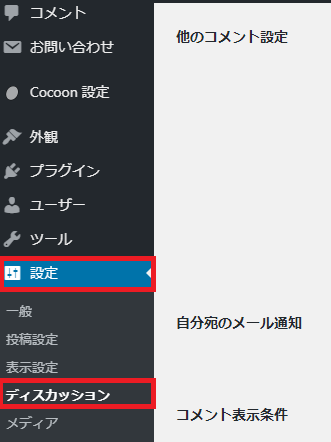
ディスカッションの設定画面が開きます。
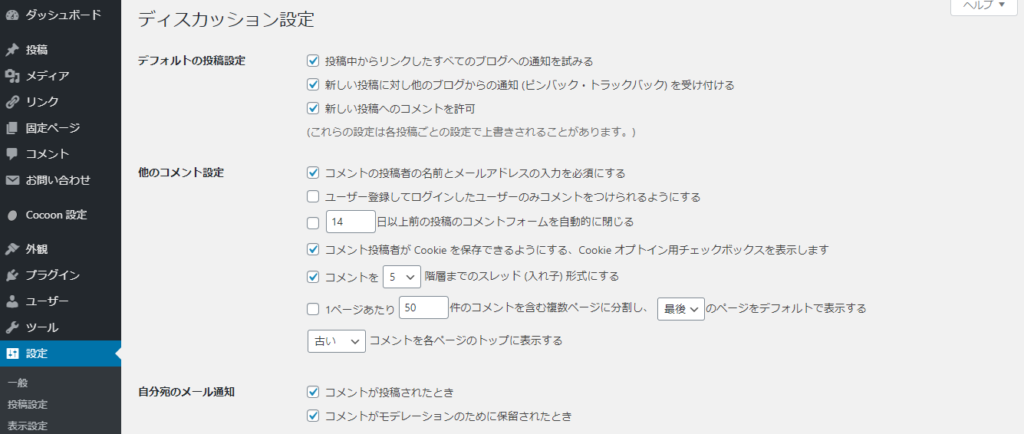
デフォルトの投稿設定
投稿デフォルトの設定は3つあります。

投稿中からリンクしたすべてのブログへの通知を試みる
あなたが作成した記事の中に、他のWEBサイトや外部ブログのリンクを貼った場合に、そのことをリンク先に通知するための設定になります。
リンク先に通知したくない場合は、☑をはずしてください
新しい記事に対し他のブログからの通知(ピンバック・トラックバック)を受けつける
こちらは、先程と逆で、相手からあなたのブログがリンクされた場合に通知を受けるための設定になります。
通知を受けつけたくない場合は、☑をはずしてください
新しい投稿へのコメントを許可する
あなたが作成した記事にコメントを許可するための設定になります。
なお、『こちらの設定』は、各記事でも設定できて、記事設定の方が優先されます。
、各記事作成画面の右下にディスカッションの項目があります。
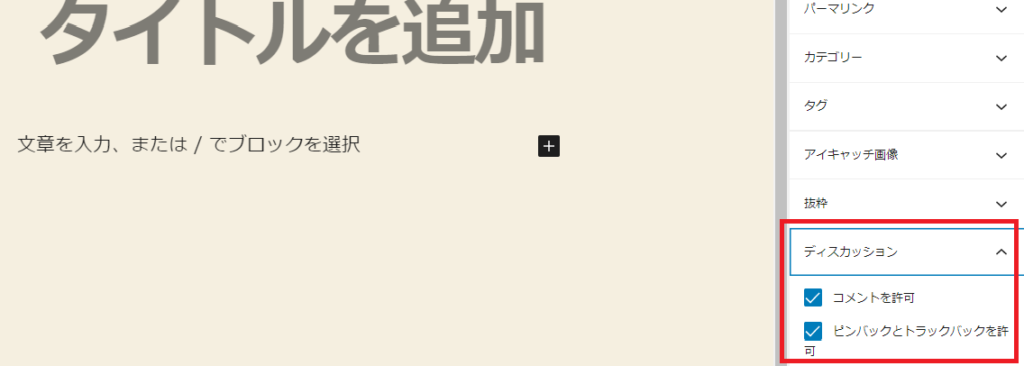
他のコメント設定
他のコメント設定は、6か所あります。
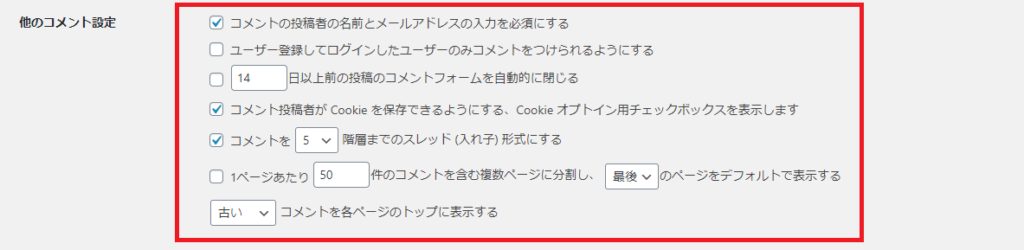
コメントの投稿者の名前とメールアドレスの入力を必須にする
投稿者の方がコメントする場合に、「名前」と「メールアドレス」が必須となります。
入力が手間なので、コメントを少しでも多くいただきたい方は☑をはずしてください
ユーザー登録してログインしたユーザーのみコメントをつけられるようにする
管理画面からユーザー登録した人のみ、コメントをつけられるようになります。ユーザーから新規追加を選択します。権限グループを購読者に設定すると。ユーザーは、記事の閲覧とコメントの権限が与えられます。
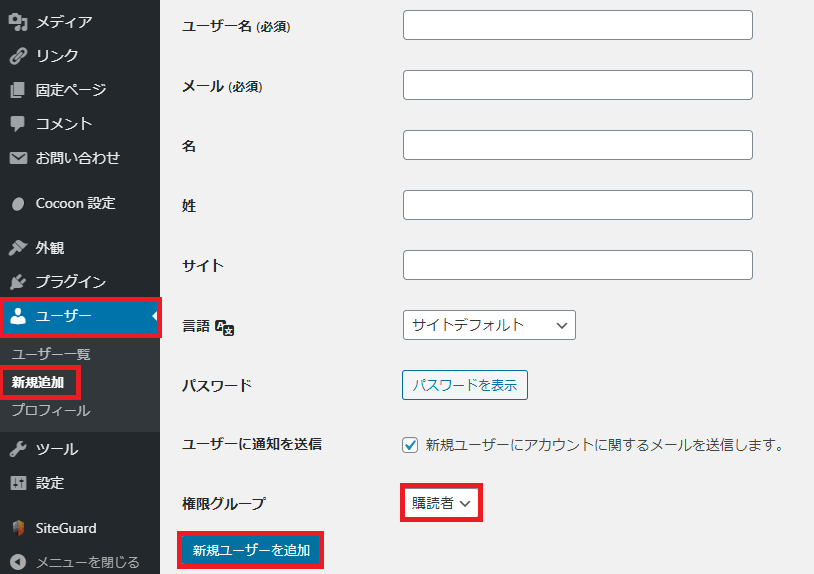
「 」日以上前の投稿のコメントフォームを自動的に閉じる
記事を公開してから、フォームに入力した日数が経過するとコメントフォームが閉じるように設定できます。
コメント投稿者がCookieを保存できるようにする、Cookieオプトイン用チェックボックスを表示します
ここに☑を入れることで、コメントしたWEBサイトと入力した名前・メールアドレス・サイト情報が紐づいてブラウザに保存されます。そのため別の記事でもこの情報が自動的に表示され入力手間が省けます。
コメントを「 」階層までのスレッド(入れ子)形式にする
☑をいれることで、返信コメントが右にずれて表示されます。
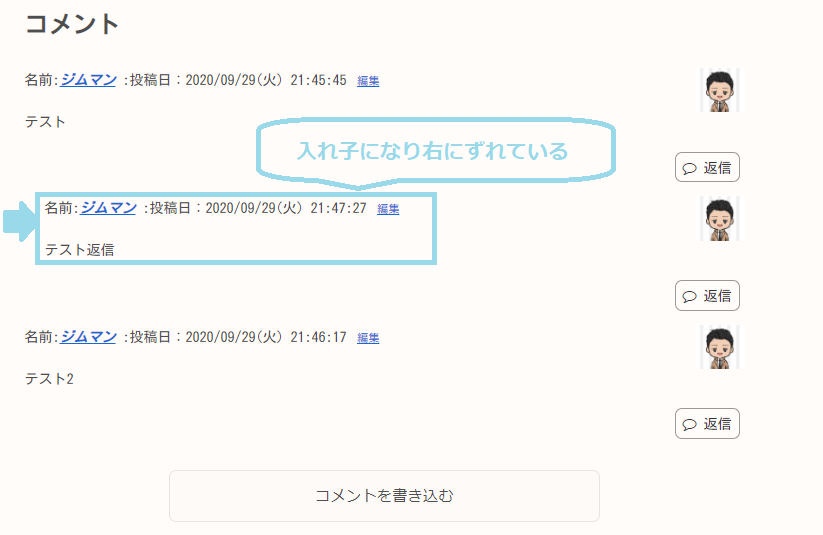
1ページあたり「 」 件のコメントを含む複数ページに分割し、「 最後」か「最初」のページをデフォルトで表示する 。「古い」「新しい」 コメントを各ページのトップに表示する
コメントが増えていくと、縦に長く表示されていきます。コメントの下にコンテンツがある場合、見てもらいにくくなるため、表示件数を調整します。また表示ページを分けた場合に、最初か最後かの表示の選択と古いか新しいコメントの表示も選択できます。
自宅宛てのメール通知とコメント表示条件
それでは、自宅宛てのメール通知とコメント表示条件を確認していきましょう。

コメントが投稿されたとき
☑を入れておくことで、コメントが投稿されたとき、メールで通知されます。
コメントがモデレーションのために保留されたとき
これは、承認待ちのコメントが送信されたときに、メールを通知するための設定になります。
コメントの手動承認を必須にする
これは、すべてのコメントを承認してから公開するようになるための設定です。
すでに承認されたコメント投稿者のコメントを許可し、それ以外のコメントを承認待ちにする
一度承認した相手には、後述するコメント承認条件を除いて自動的に公開されるようにする設定です。
コメントモデレーション
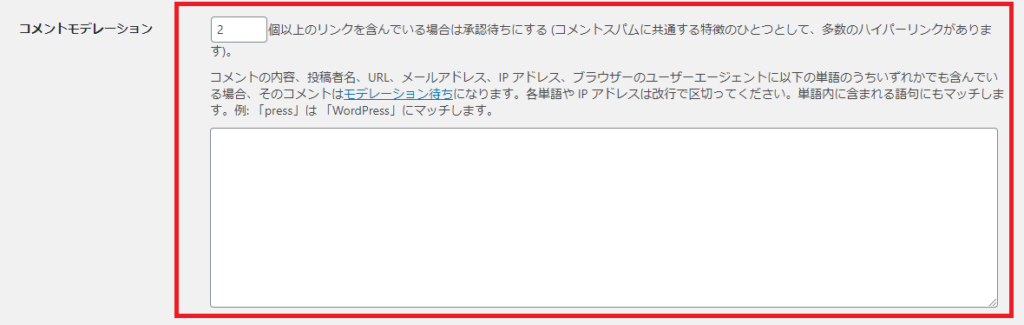
上記の場合であれば、コメントに2個以上のリンクがある場合は、承認待ちにする設定になります。
スパムコメントなどは、リンク数が複数含まれている場合が多いからです。
☞ 前述した、「コメント手動認証を必須にする」にチェックを入れている場合は、この設定をする必要はありません。
コメント内で許可されないキーワード
フォーム内に入力した、内容がコメントに含まれていた場合は、即ごみ箱行きになります。
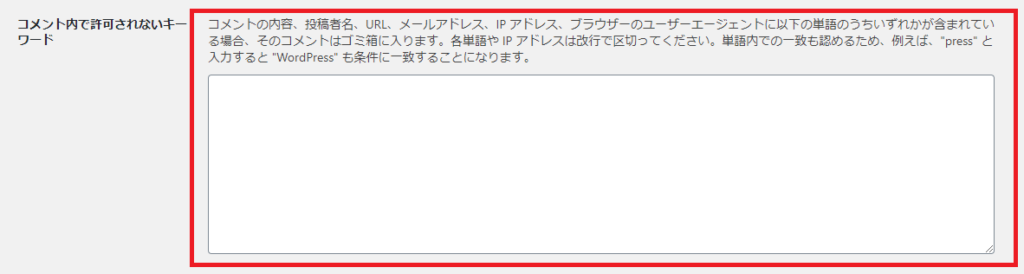
アバター
アバターは、コメントの横に表示される画像のことです。
アバターの表示
アバターの表示にチェックがあれば表示されます。
評価による制限
アバター画像に関する制限事項です。
デフォルトの設定をおすすめします。
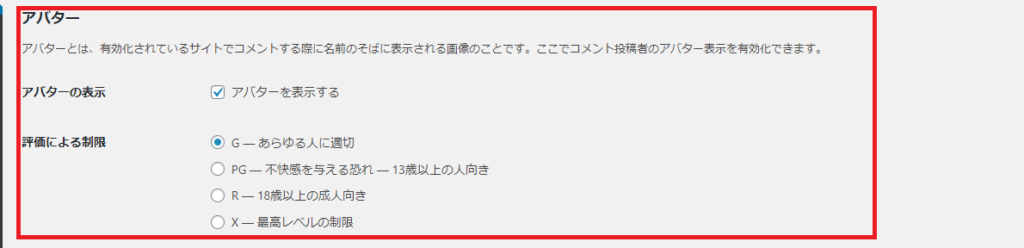
デフォルトのアバター
ここは、キャラクターの選択画面なので、Gravatarなどでオリジナルキャラに変更する場合は、使用しますが、デフォルトのままでOKです。
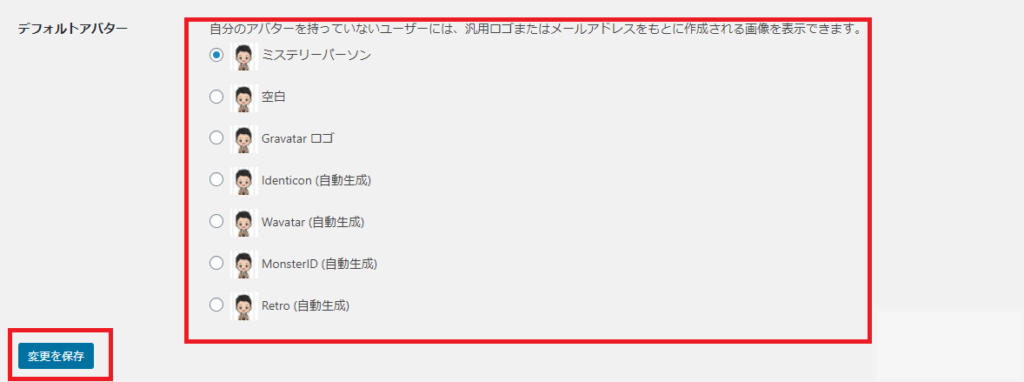
まとめ
ディスカッション設定は以上になります。デフォルトの設定でいいとこが多かったかもしれませんが、最初に内容を把握して理解しておけば、あとからの作業が便利ですよ。お疲れさまでした。



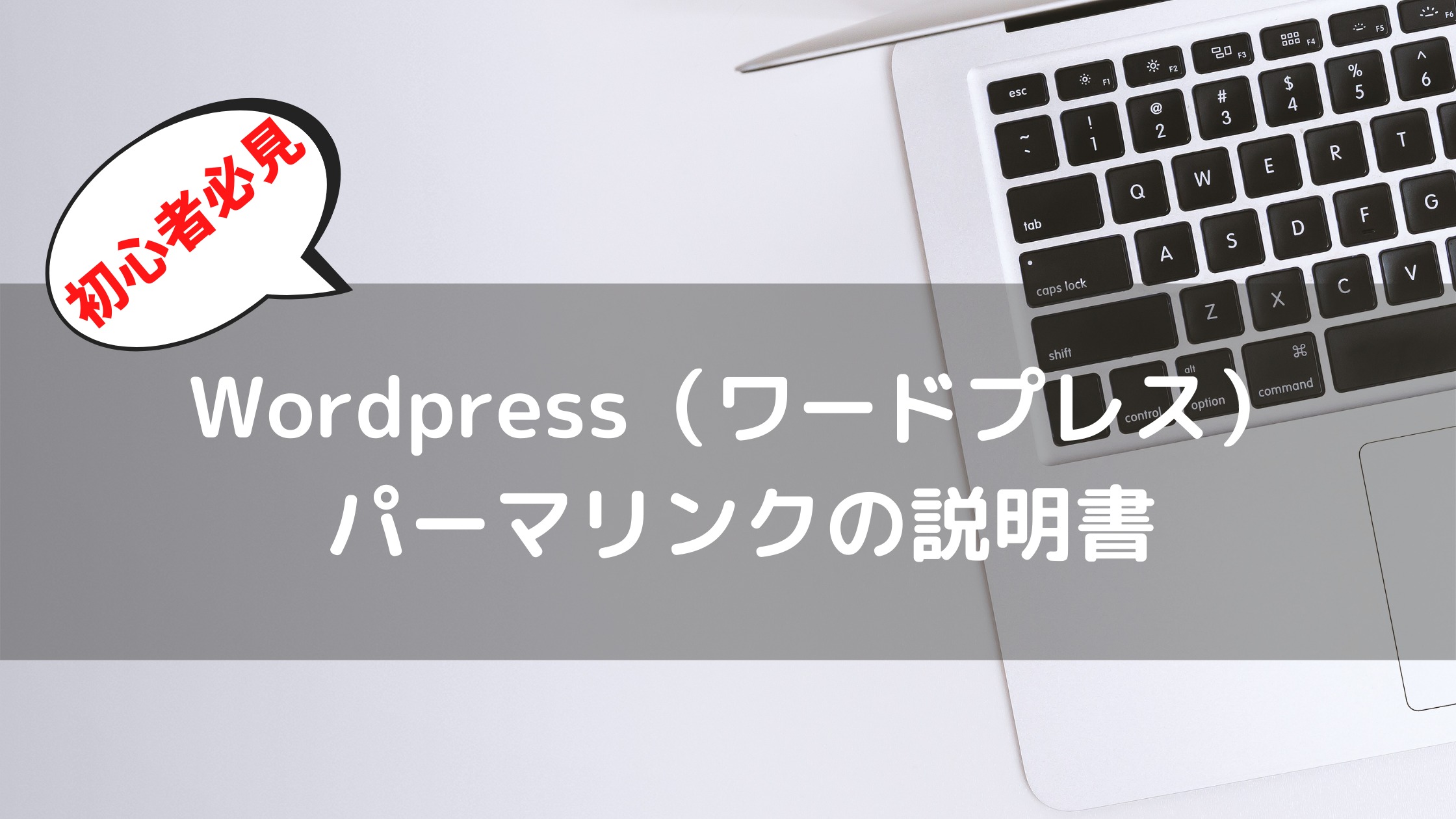

コメント