こんにちは!コミュニティでWordPressアドバイザーをしているジムマンです!
今回は、ブログ超初心者でも簡単にブログをスタートできる、クイックスタートの解説をしたいと思います。
クイックスタートとは、私も使用しているのですが、「 エックサーバー(xserver社 」が2020年4月7日からはじめたサービスになります。
私がブログをはじめたときは、こんな簡単にはじめられるサービスはなかったので、とてもおすすめします。
従来の手続きは、結構大変なんです。
「ブログ開設サポートが必要な方は、LINE公式アカウントに登録して質問してくださいね」
⇩ ⇩ ⇩
このサービスの特徴は、サーバーの開設・独自ドメイン取得契約・WordPressインストール・SSL化など設定項目が自動且つ簡単に設定できるようになりました。
引用元:エックスサーバーHPより
「 エックサーバー(xserver社 」クイックスタートの場合、10日間無料お試しキャンペーンが適用できないので
お申込みと同時に費用が発生します。以下記載事項
- お支払方法はクレジットカード払いのみとなります。
- お申し込みと同時にサーバー料金のお支払いが発生します。
- 10日間無料のお試し期間はありません。
- サーバーの移転には対応していません。
それでは、解説していきます。
エックスサーバー機能でたった10分で開設
まず最初に全工程を説明しますね!
- レンタルサーバーと契約する
- 独自ドメインの取得
- サーバーとドメインの紐付け・・・自動化
- ワードプレスをインストール・・・自動化
- SSL化 ・・・自動化
補足:SSL化とは?インターネット上でのデータの通信を暗号化し、盗聴や改ざんを防ぐ仕組みのことです。
結構段取りが多いなと思われた方も、3,4,5が自動でできるのでとても簡単になったんです。
ほんとにエックスサーバー(xeserver)社には感謝です!
登録手続き(ホームページにアクセス)
それでは最初に、エックスサーバー(xeserver)アクセスしてホームページに移動しましょう!
エックスサーバーのページにて、サーバー無料お試し「お申し込みはこちら」をクリックしてください。
「 お申込みはこちらを 」クリックすると、こちらの画面になりますので、「10日間無料お試し 新規お申込み」をクリック
そしたら次に、こちらの画面になりますので、
契約条件とドメイン入力
1.X10プラン
2.WordPressのクイックスタート 利用するにチェックしてください
そして、「 Xserverアカウントの登録で進む 」をクリックする
3.契約期間 12か月を選択 (*利用金額がお得になるので一般的におすすめしてます)
4.ドメインの入力
ドメイン=ホームページの住所
(例えばこのホームページならjimmancom.com)
赤字のところを自分で決めて入力しください。入力して赤字がでたら同じユーザーがいるドメインなので違うドメインを入力してください!
決めるときにおすすめなのが、サイト名に近いものや、覚えやすいものがいいかと思います。
ドメインプレゼントキャンペーン(エックスサーバーを契約している限りドメイン料金が永久無料!)を利用する場合は、.com/.net/.org/.biz/.info/.xyz/.click/.blogから好きなものを選べます。
わたしもそうですが、.comが一般的に多いので使っています。
ワードプレス(WordPress)情報入力
次に、WordPress情報の入力をしていきます。
①ブログ名:こちらのサイトでは、jimmanの部屋がブログ名になります。 ⇦ 後から変更可能
②ユーザー名:ユーザー名は汎用的でないもの(adminとかmasterなどは避け、個人名や屋号名など)
※ユーザー名は後から変更できません。
③パスワード:パスワードはできるだけ複雑なもの(英数字大文字小文字を組み合わせた12文字以上)
④メールアドレス:大手キャリアメール(au,docomo,softbankなど)おすすめしません。
gmailをおすすめしています。
この記事を参考にしてください。
入力が終わったら、「 xserverアカウント登録へ進む 」をクリックしてください。
xserverアカウントに登録するお客様情報を入力
①メールアドレスの入力:WordPress情報入力のアドレスと同じでかまいません。
②パスワード:パスワードはできるだけ複雑なもの
他びは、「登録区分」 「名前」 「住所」 「電話番号」等を入力してください。
*名前は、本人の名前を必ず入力してください。
支払い情報の入力画面
最後にクレジットカードの情報を入れていきます。
入力したら、「インフォーメーションメールの配信」 は任意でチェックしてください。
*チェックしたら、インフォメーションメール(メルマガ)が届きます。
「利用規約」「個人情報に関する〜」に同意するにチェックを入れて、「 次に進みます 」。
確認画面がでてきたら、内容を再確認してください。情報に誤りがないかチェックしましょう。
認証コードを受け取る
①電話番号の入力
②「取得方法を選択する」どちらか選択してください。
③最後に、「認証コードを取得する」をクリックします。
これでエックスサーバーの契約が完了しました。
「サーバー設定完了のお知らせ」という件名のメールが届く
通常、「数分以内」に、「サーバー設定完了のお知らせ」という件名のメールが入力したメールアドレスに届きます。大事に保管しておいてください。
メールには、エックスサーバー にログインするためのIDやパスワードが記載されているので大切に保管しましょう。
※メールが届いてからもWordPressの設置(反映)に1〜2時間かかるようなので少し時間を置いてから確認してみてください。
まとめ
今回は、WordPressでの開設方法、クイックスタートについて解説してきました。
これであなたのブログ(=家)を建てることができたので、これからは、初期設定やカスタマイズが必要になってきます。
ですが、まず少し時間をおいたら「 ワードプレス(WordPress)にログイン 」してみましょう!
ログイン方法はこちらの記事を確認してみてください!
【LINE公式アカウント】
ブログ開設サポート登録 ⇩ ⇩
パソコンの方は、このQRコードをスマートフォンで読み取ると登録できます!
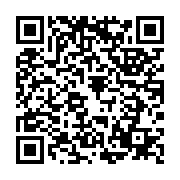
スマートフォンの方は、こちらをタップしてくださいね!
両方だめだった方は、下記から登録ください!
URL → https://lin.ee/HMrjFNh
ID → @511xhlct




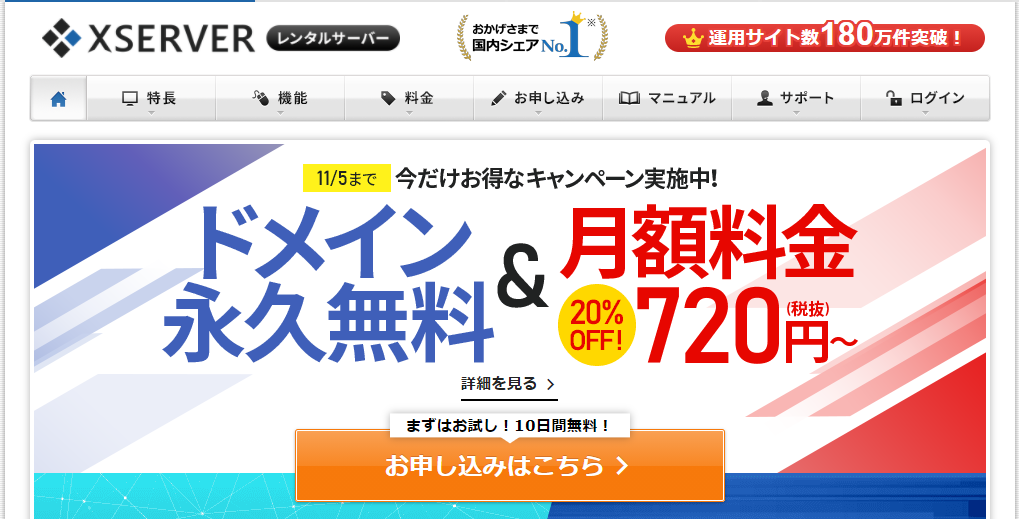
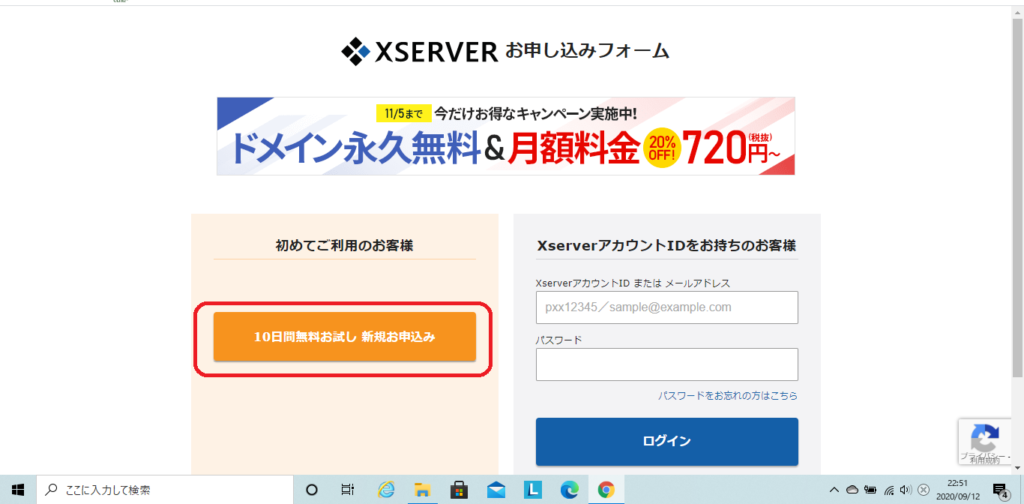
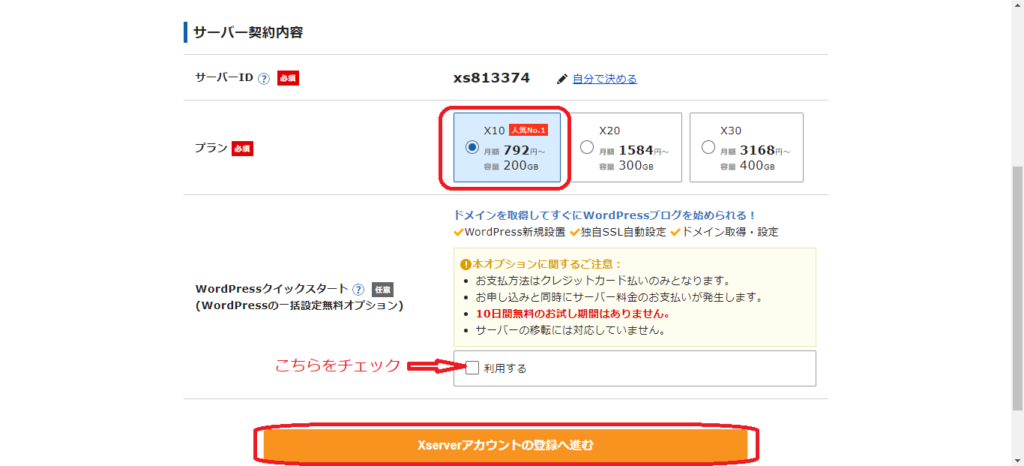
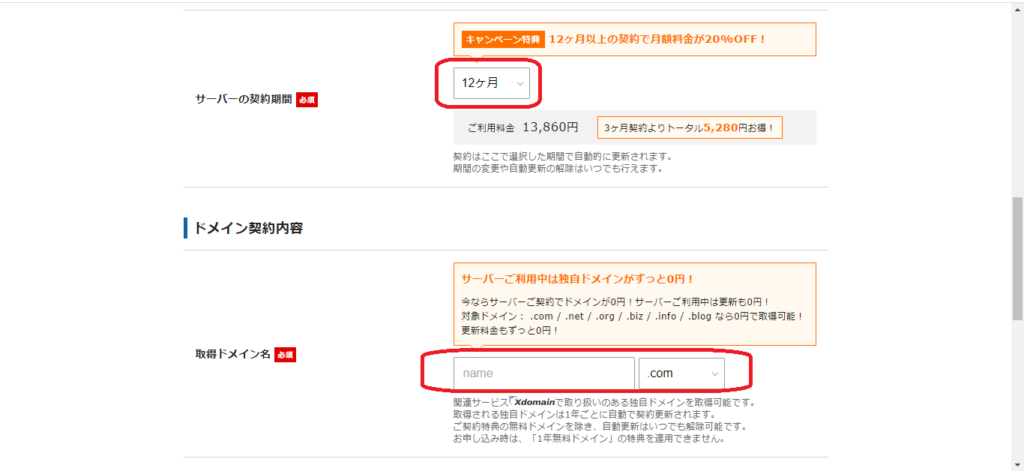
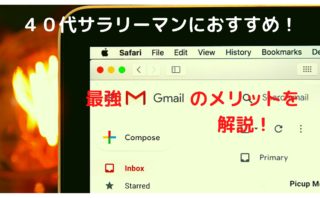
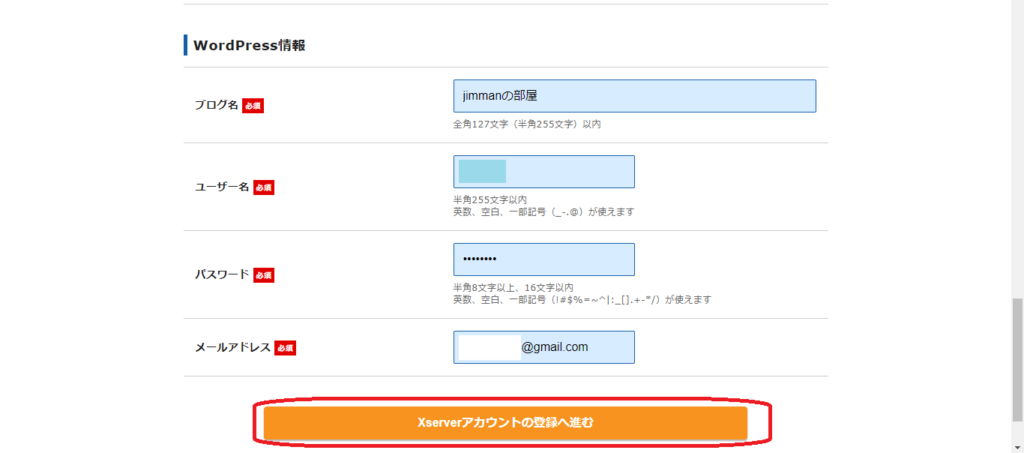
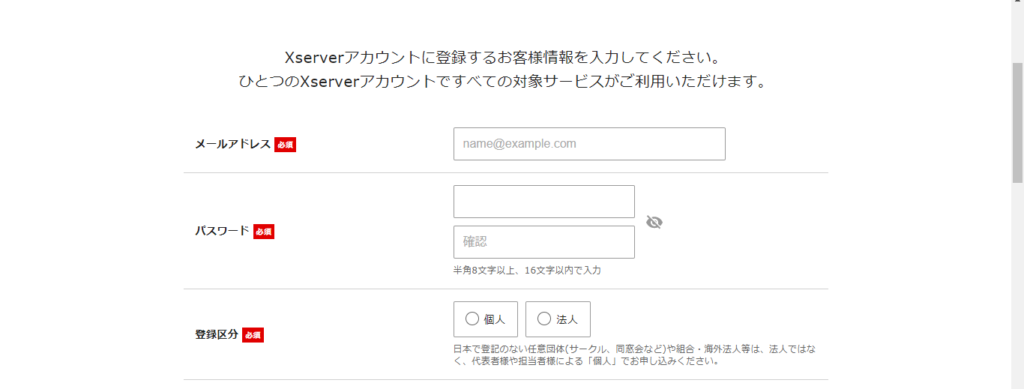
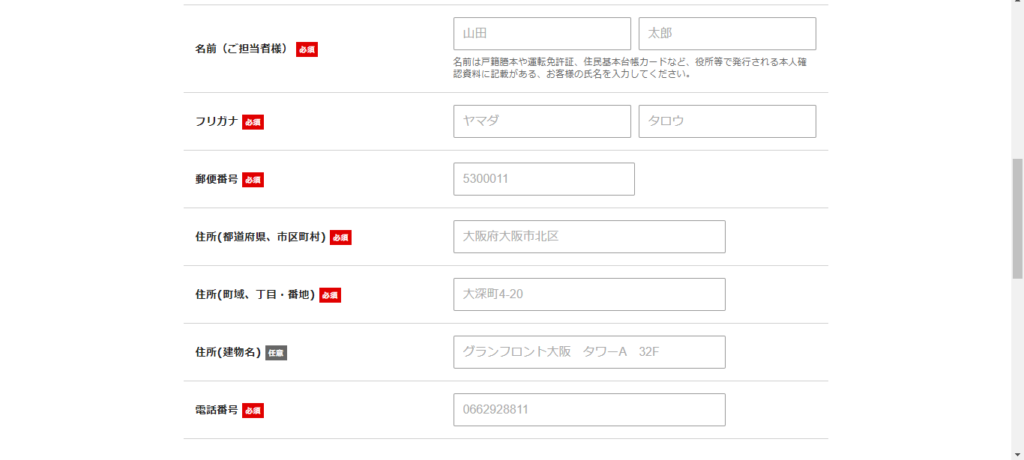
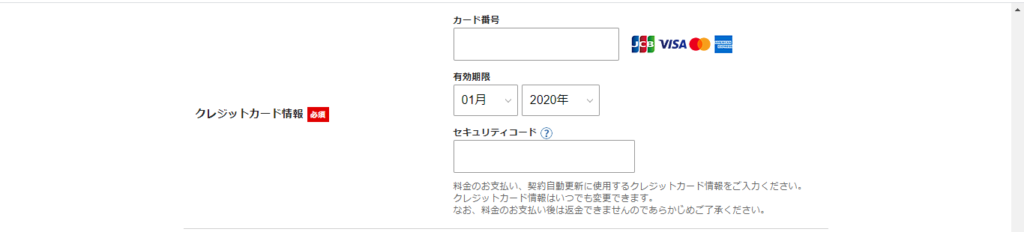
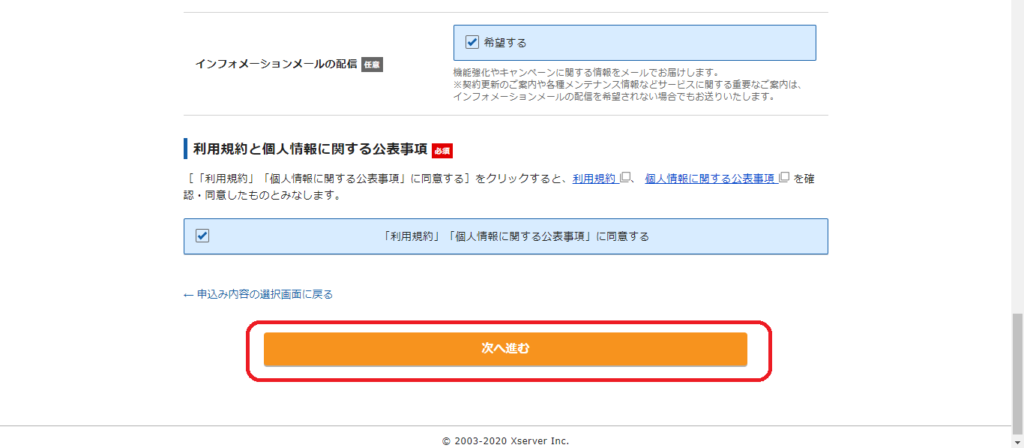
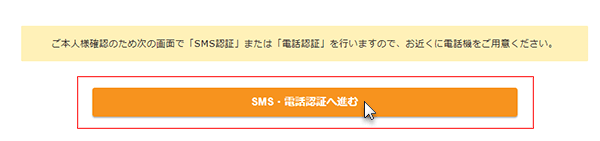
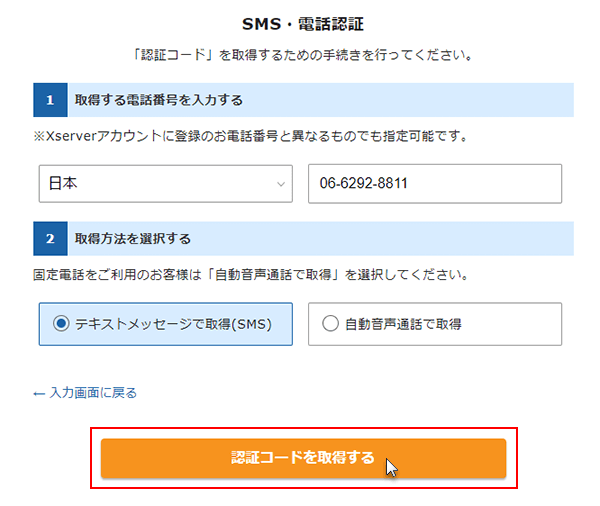

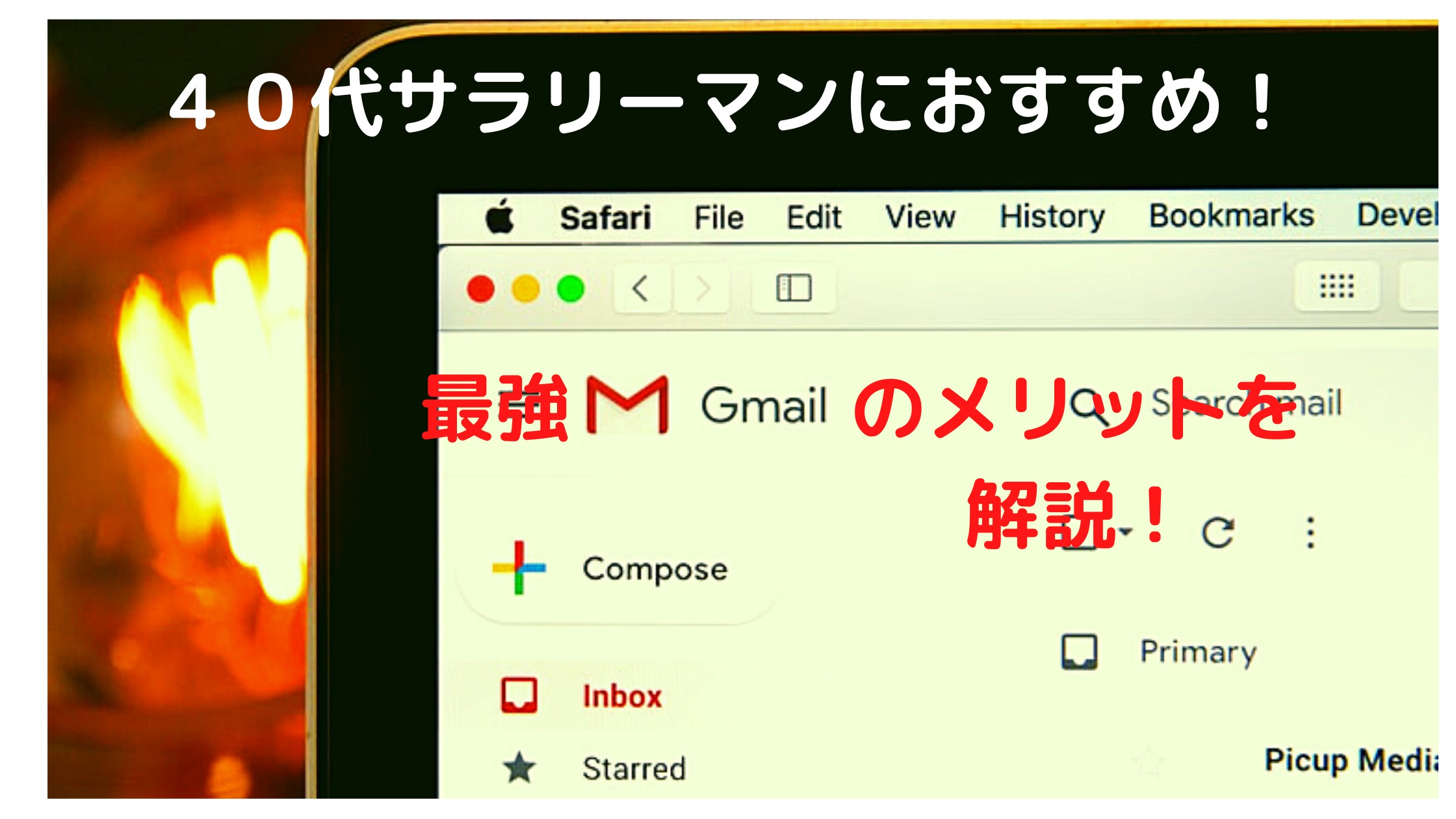

コメント