・アドセンス合格した後、どうしたらいいの
・広告の貼り方・種類が分からない
・コクーンでの広告の貼り方・設定方法が知りたい
この記事では、こんな悩みのある方にお届けしますね!
解説の前に、アドセンス合格おめでとうございます!!こんにちはアフィリエイターのJIMMAN(ジムマン)です。ほんと合格よかったですね!
わたしもアドセンス合格したとき、「めちゃくちゃうれしかった」のを覚えています。
とてもモチベーションも上がっていると思うので、頑張って記事書いていきましょう!
それでは、前置きが長くなりましたが、解説していきますね。
まず、基本的なことを理解してもらうために、できるだけ要点を抑えたシンプルな内容で書いています。
Googleアドセンス合格後の設定
まず初めに、審査用に設定したコードを削除します。
<削除する理由>
・アドセンス広告が、自分の思いと違うところに貼られるのを避けるため
ワードプレスのダッシュボードのメニューから、外観 ⇒ テーマエディター ⇒ 右上のテーマをcocoonに設定してください。右側のテーマファイルから テーマヘッダー (header.php) を選択します。(私の場合、以下の場所にあるコードを削除します)削除したら、「ファイルの更新」で完了です。
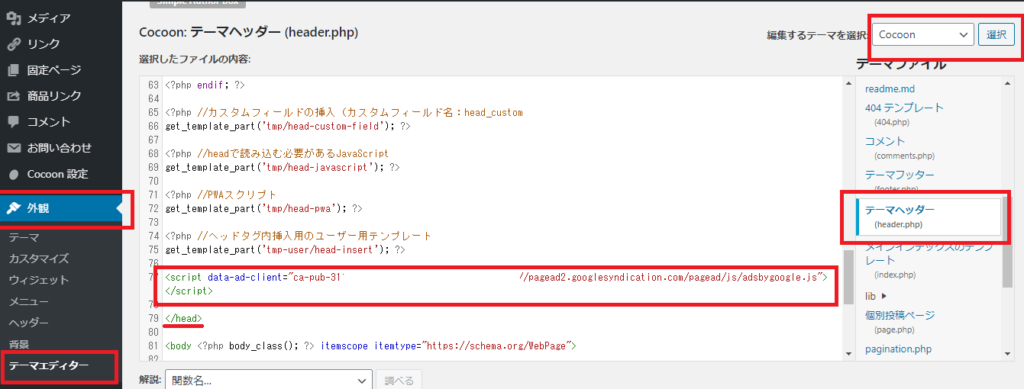
Googleアドセンス広告の設定
それでは、これからGoogleアドセンス広告の設定をしていきましょう!
今回は、以下のことを順番に説明していきたいと思います。
・Googleアドセンス広告の自動設定解除
・アドセンス管理画面からコードの取得
・コクーン側にコードを貼り付ける方法
・広告の種類
・広告を設定・表示する方法
それでは、ひとつずつ解説していきます。
Googleアドセンス広告の自動設定解除
まず初めに、Googleアドセンス広告の自動設定を解除していきます。
Googleアドセンスにログインしてください。☞https://www.google.co.jp/adsense/start/
ログインしたら、広告 → サマリー から広告の設定画面にはいります。
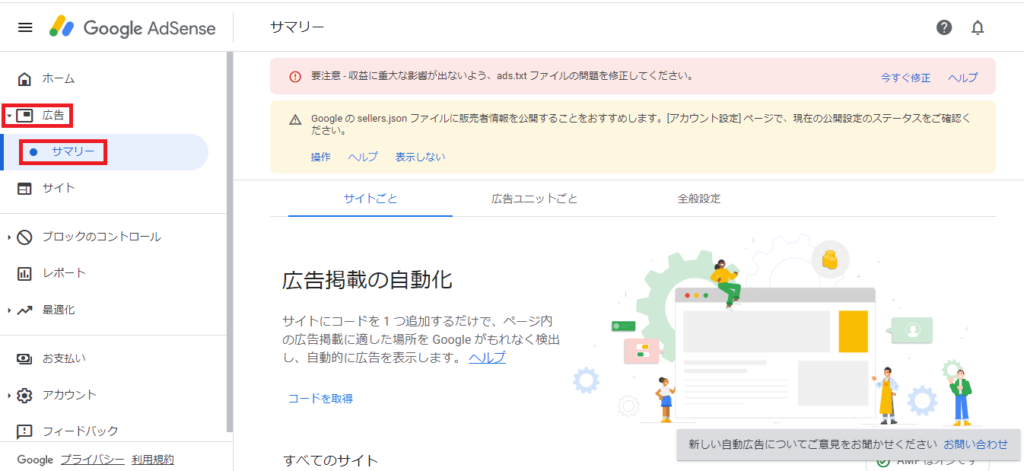
画面をスクロールしてください。自動広告が「オン」になっているので、右下の赤枠をクリックしてください。
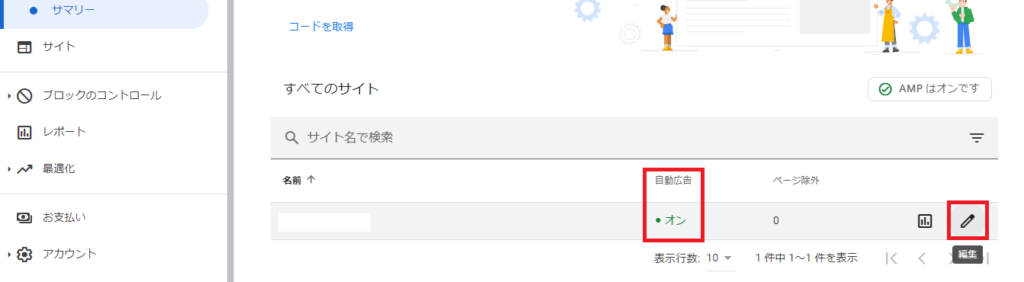
画面が切り替わるので、右側の赤枠の「自動広告」をクリックしてオフにしてください。
そして、その下の「サイト適用」もクリックします。

画面が切り替わります。今すぐ適用を選択して、保存してください。これで自動広告の設定を解除しました。
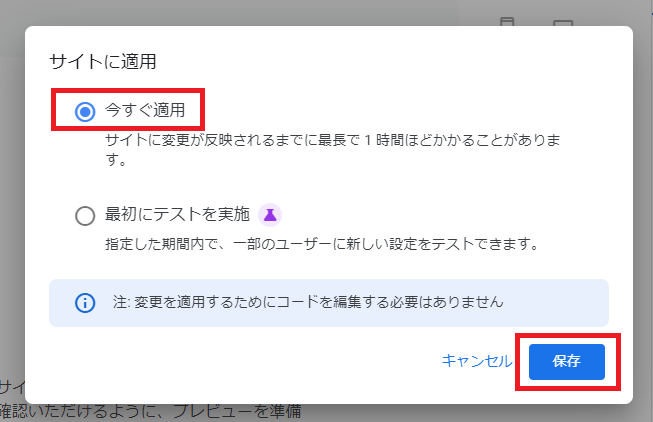
アドセンス管理画面からコードの取得
次に、アドセンス広告のコードを取得していきます。
「広告ユニットごと」をクリックしてください。
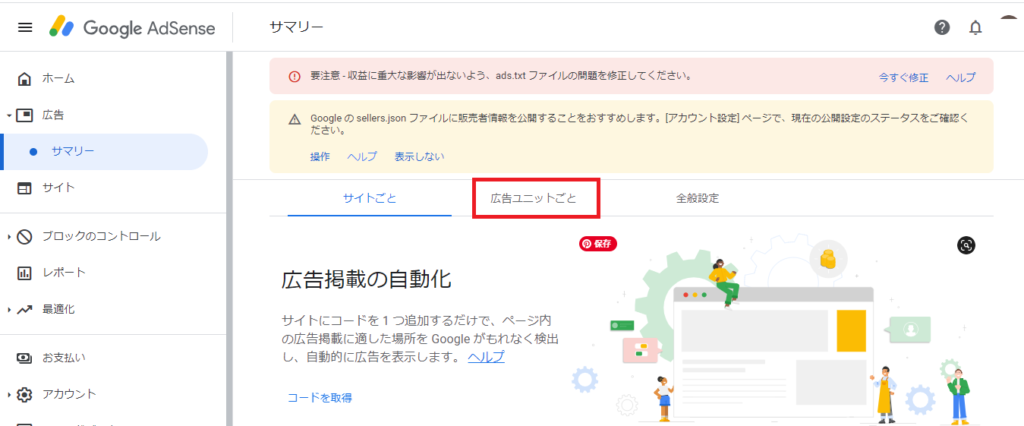
次に、ディスプレイ広告をクリックします。
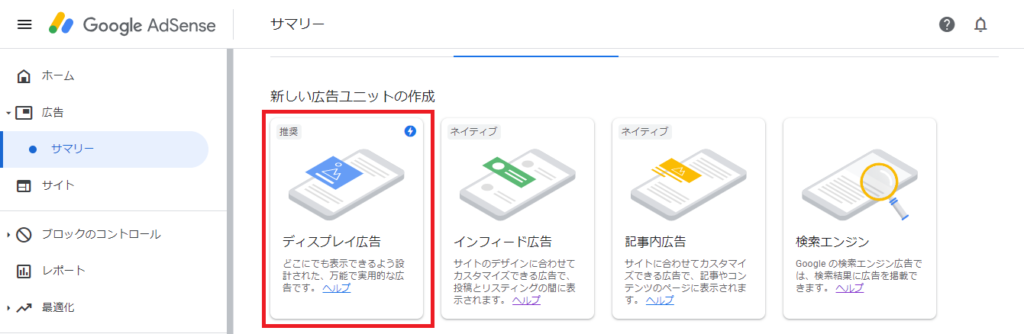
右上に、「広告ユニット」の名前を入力してください。
他の設定は、デフォルトのままでいいです。
入力したら、右下の作成ボタンをクリックします。
広告ユニット名は、自分でどのサイトに設定したかが分かるようなタイトルがおすすめです
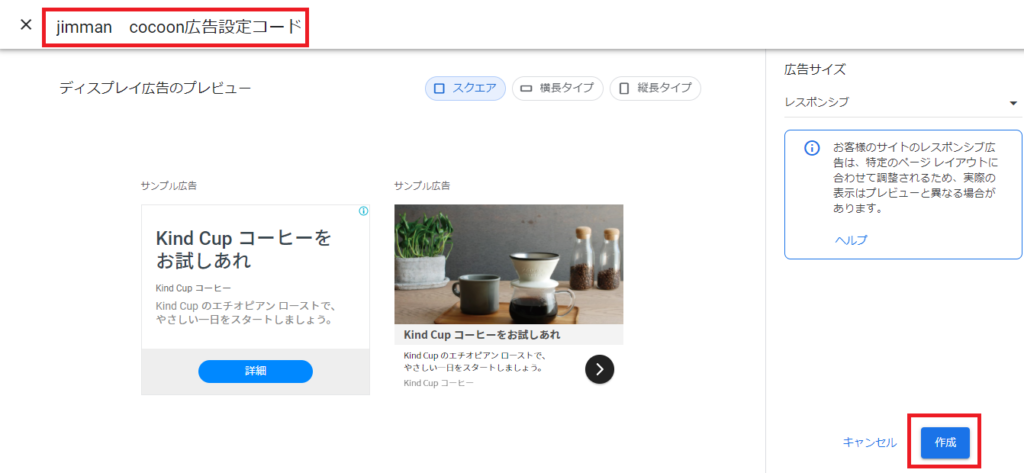
広告コードがでてきますので、「コードコピー」をしてください。
右下の完了ボタンがあるので、コピーしたあとクリックしてください。
このコードをコクーン側の設定に「貼り付けしていきます」
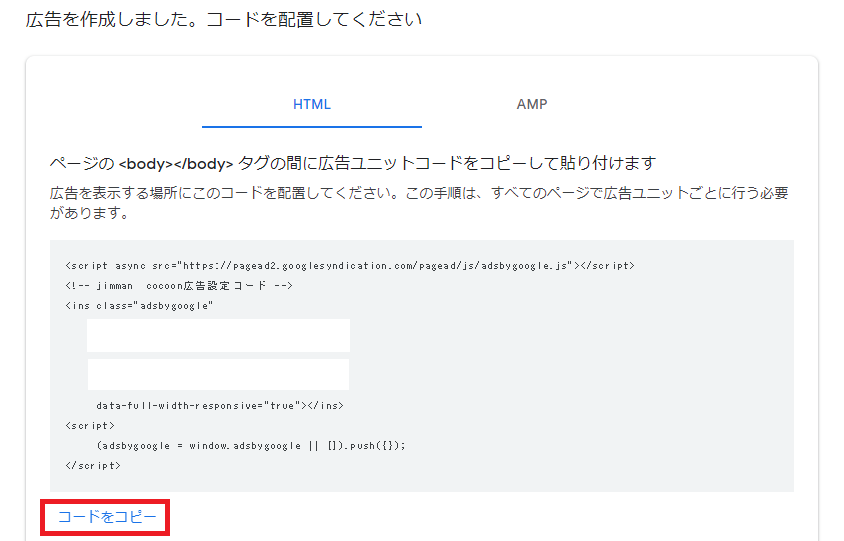
コクーン側にコードを貼り付ける方法
コクーン側に先ほどのコードを貼り付けていきます。
コクーン設定から「広告」を選択します。
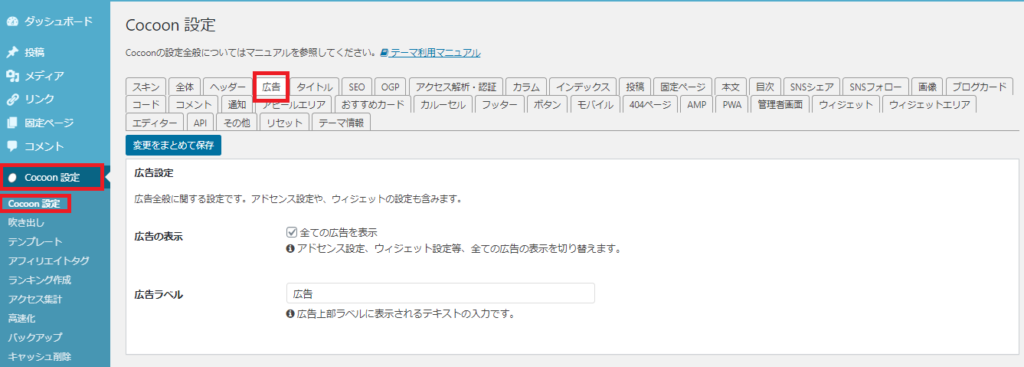
赤枠内に、先程のコードを貼り付けます。スクロールして「変更に保存」で一旦、保存します。
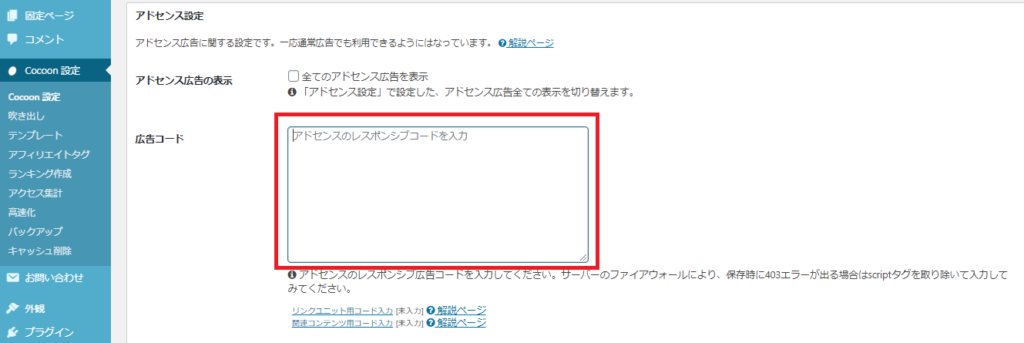
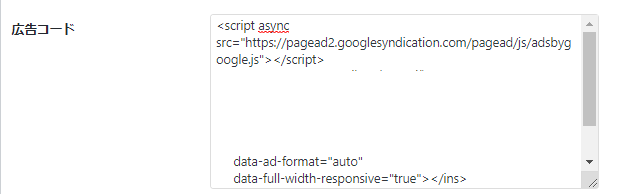
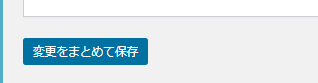
広告の種類
それでは、広告の配置を行う前に、広告の種類を知っておきましょう。コクーンの広告表示の内容を説明していきますね。
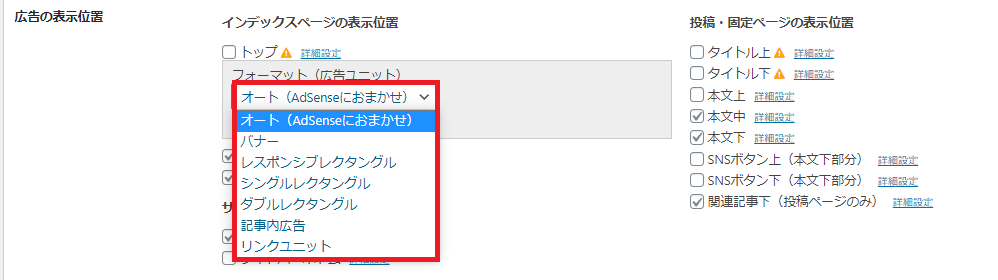
オート(AdSenseおまかせ)
名前のとおり広告の表示内容を、アドセンス側が自動で行います。この設定の場合、こちらの意図ではない表示方法にもなるので基本的には、選ばないです。
バナー
ディスプレイ広告とも呼ばれます。画像やアニメーションなどを使い、目立つように表示されます。

レスポンスシブレクタングル
レスポンシブ広告とは、表示スペースに合わせて、サイズを自動的に調節して、自由に形を変えて表示してくれる広告のことです。
広告のサイズを気にせずに配置できるのが、レスポンシブ広告の良さですが、自分の意図と違うサイズの広告が表示されてしまうのが難点です。
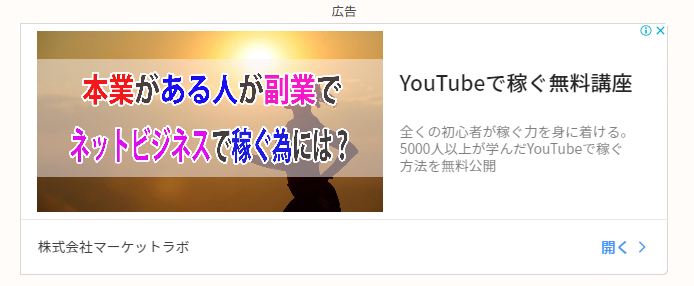
シングルレクタングル
レクタングル広告をシングルで表示させます。
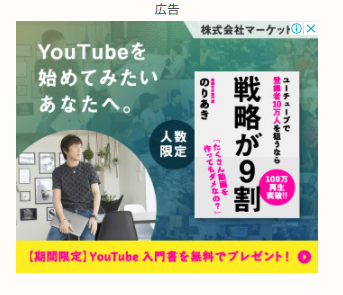
ダブルレクタングル
レクタングル広告をダブルで表示させます。
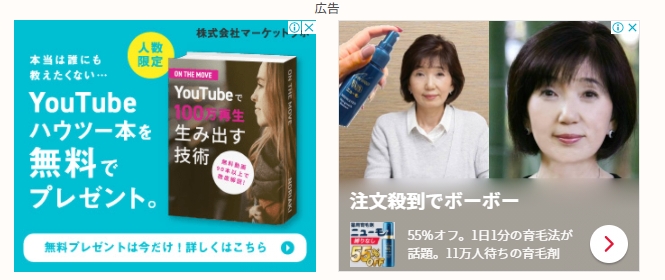
記事内広告
名前の通り記事内に溶け込むように、表示させます。

リンクユニット
リンク広告(リンクユニット)は、下記のように検索キーワードが表示されるタイプの広告です。
1度のクリックでは、報酬は発生しません。2度のクリックが必要ですが、クリック率が一番高いとされています。

広告を設定・表示する方法
広告コードを設定した画面、cocoon設定の広告設定を表示させます。
この画面で広告を貼る場所に、「チェック」をいれてください。

広告の種類を設定するには、下の赤枠の「詳細設定」をクリックして、「V」で種類を表示させてください。表示させたい広告を選択します。
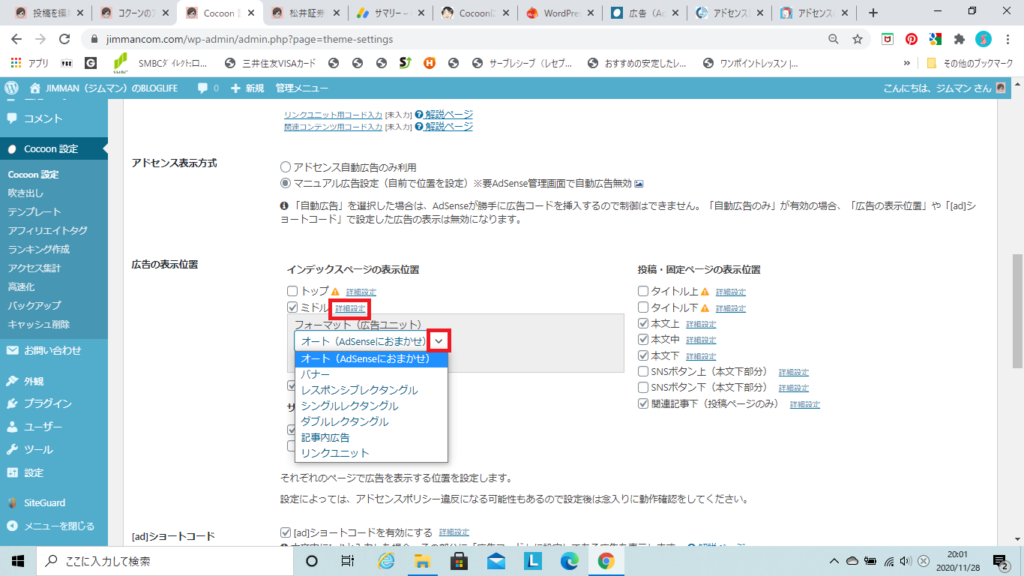
赤枠にチェックを入れて、「変更をまとめて保存」を選択します。これで広告表示が完了です。

便利な広告表示設定
ショートコードにチェックして、「変更をまとめて保存]してください。記事内に、 と入力するだけで、広告が簡単に自由な場所に設定できます。

まとめ
広告の設定が終わったら、「自分のサイト」で広告の表示を確認してくださいね。
表示状況がおかしかったら都度修正してみましょう!
広告を貼る、最適な場所や、最適な表示方法も勉強していきましょうね。
こちらの記事では、広告の適正な配置について書いてますので参考にしてください。




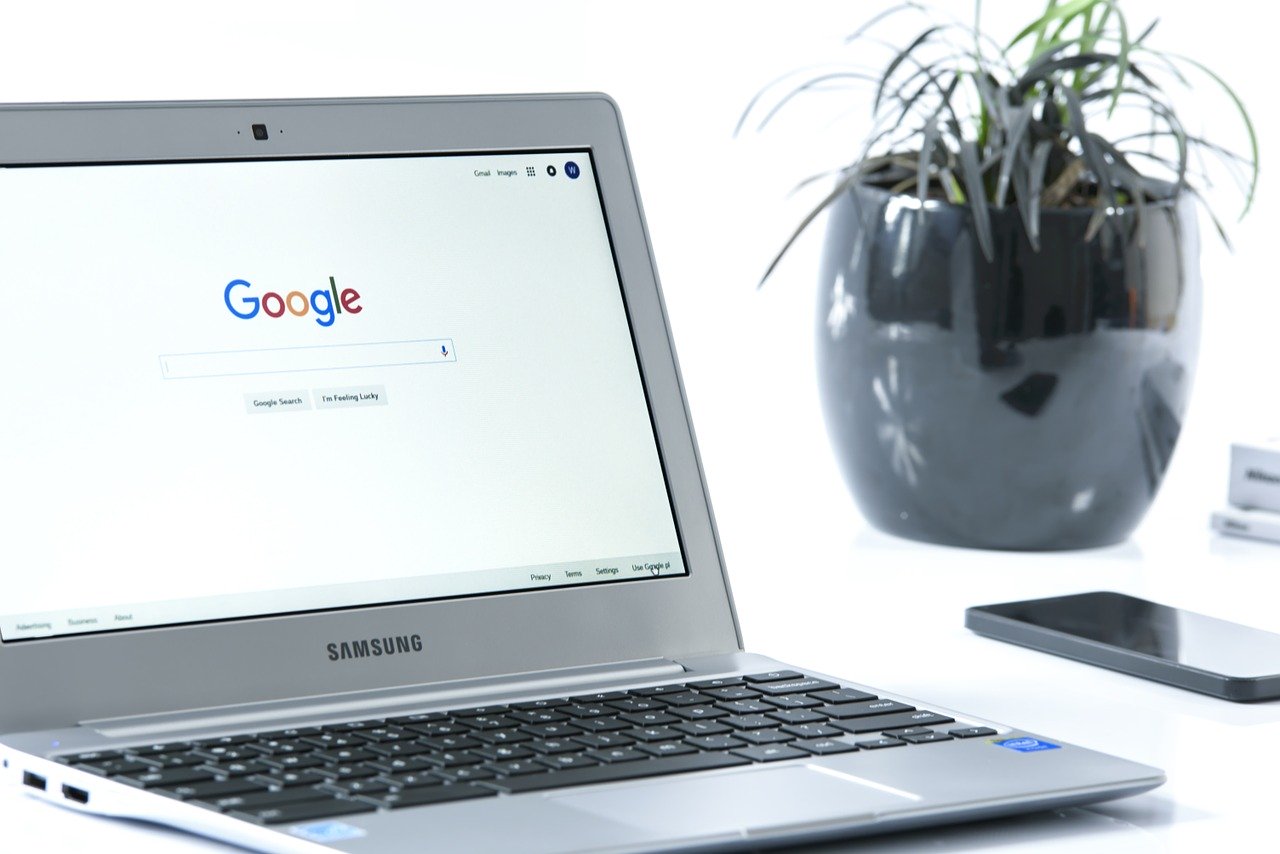
コメント