こんにちはJIMMAN(ジムマン)です!
WordPress(ワードプレス)を開設したら、記事投稿の前に絶対にやっておくべきパーマリンクについて解説していきます。
WordPress(ワードプレス)パーマリンクとは
記事を投稿してその記事を検索してみます。そしたら記事のパーマリンクが表示されます。
この記事は、ブログのワードプレステーマについて書いてます。

jimmancom.com → サイト名 , blog-wordpress-theme → パーマリンク になります。
このパーマリンクの設定をしていない場合の投稿では、数字や記号などの表記になり、Googleやユーザーから見ても評価されにくい状態になってしまいます。

上の表記の方が何の記事を書いているのかが分かりやすいですよね。
ということで、パーマリンクのWordPress(ワードプレス)初期設定を変更して、Googleとユーザーに分かりやすいように設定しておきます。
WordPress(ワードプレス)のパーマリンクの初期設定
WordPress(ワードプレス)管理画面(ダッシュボード)から設定☞パーマリンク設定を選択します。
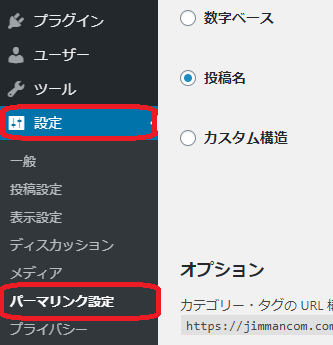
パーマリンクの設定を選択したらカスタム構造の赤枠箇所を変更します。
利用可能な、タグで/%postname%/を選択します。
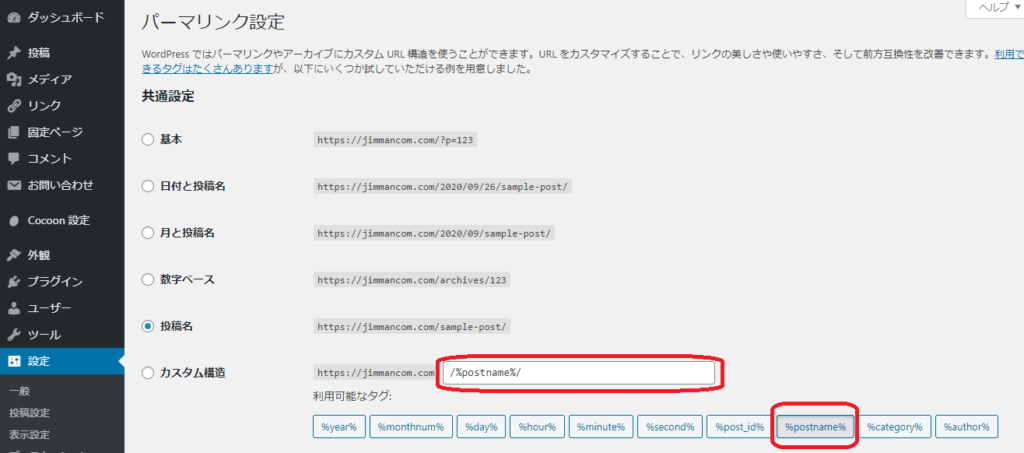
カスタム構造が、上記の表示になったら、下にスクロールして変更を保存をクリックします。
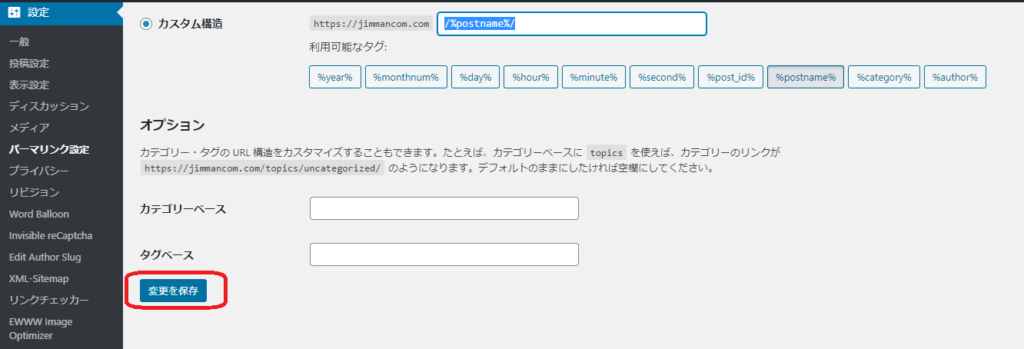
WordPress(ワードプレス)パーマリンクの記事投稿のときの設定方法
記事投稿旧エデイエター画面
投稿を選択します。新規追加から記事作成画面に入ります。
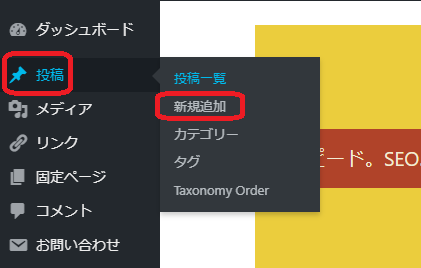
記事作成画面で、タイトルを入力したら、パーマリンクの赤枠部分も同じ表記になります。
このままだと、評価されにくいので、英語に変換します。
※Googleは、英語圏なので英語表記が評価されやすくなりますので、必ず英語にて入力願います。
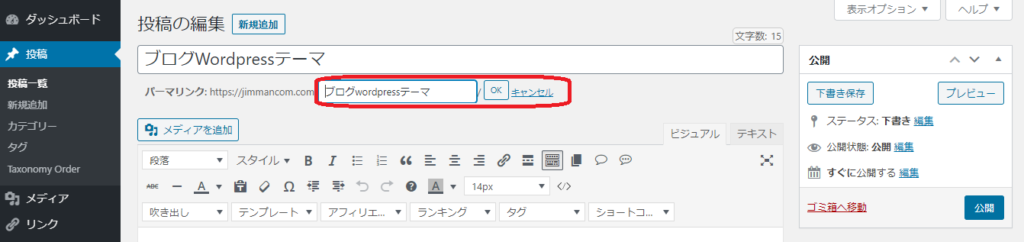
英語にて入力したら、OKを選択します。これで投稿時のパーマリンク設定は完了です。
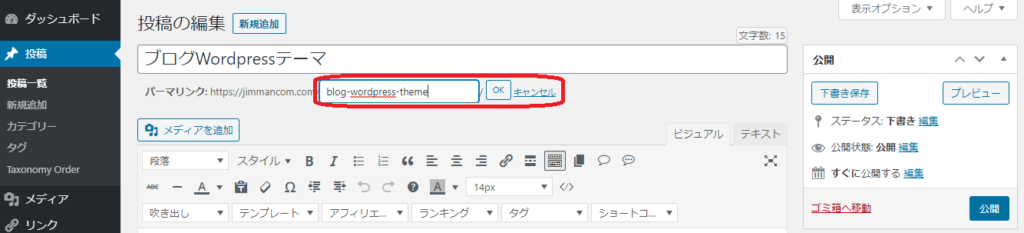
記事投稿ブロックエデイエター画面
記事作成画面までは旧エデイエターと同じ操作をしてください。
記事作成画面がでたら、右上の
をクリックしてください。次に、文書を選択したら、パーマリンクを選択します。タイトルを入力します。
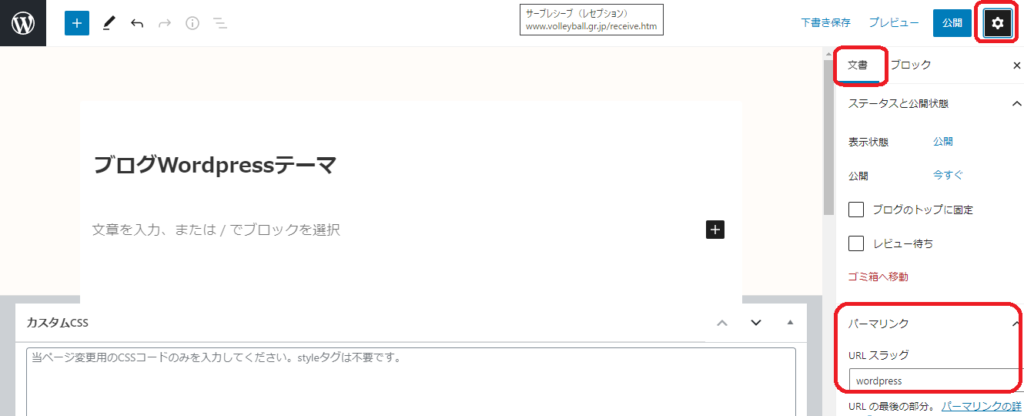
URLスラッグに同じように、「blog-wordpress-theme」を入力してください。記事作成が完了して投稿したらURLに反映されます。
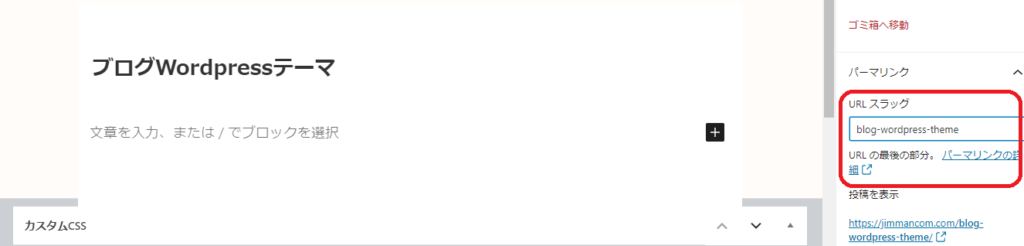

まとめ
パーマリンクは、記事投稿前に必ず設定しておいてください。
パーマリンクが、デフォルトのままで記事を書いていた場合に、カテゴリーを変更したことで、記事のURLアドレスが変わります。
アドレスが変わったことでGoogleからの評価もリセットされ、尚且つ今まで書いた記事のURLを変更しないといけません。かなりの仕事量になります。



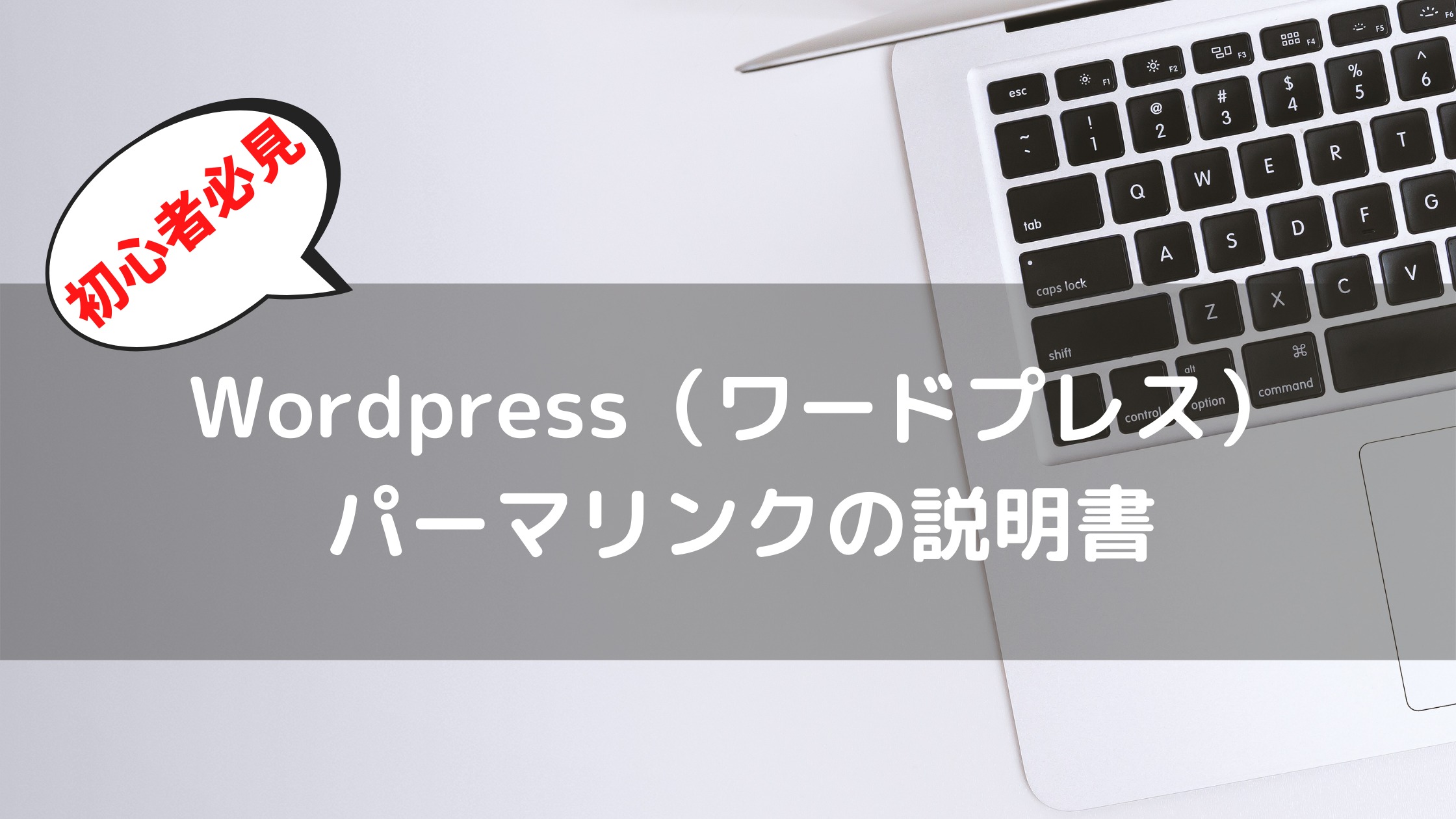


コメント